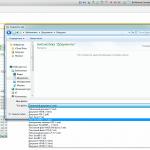Ноутбук изнутри - из чего состоит мобильный компьютер. Из чего состоит ноутбук Ноутбуки как технические устройства
Идею создания портативной вычислительной машины «размером с блокнот, имеющей плоский монитор и умеющей подключаться к сетям без проводов» выдвинул начальник исследовательской лаборатории фирмы Алан Кей (Alan Key) в г.
Первая общегражданская модель Osborne-1 (масса 11 кг, оперативная память 64 Кб, процессор Zilog Z80A с тактовой частотой 4 МГц, два дисковода 5,25 дюйма, три порта, в том числе для подключения модема, монохромный дисплей 8,75х6,6 см, вмещавший 24 строки по 52 символа; 69 клавиш) была создана изобретателем Адамом Осборном (Adam Osborne) в 1981 году и выпущена на рынок по цене $1795. Из-за маркетинговой ошибки, состоявшей в том, что начало продаж Osborne-1 было объявлено задолго до поступления первых машин в реализацию, компания разорилась.
Устройство ноутбука
Ноутбук по сути своей является полноценным компьютером. Но для обеспечения мобильности, портативности и энергонезависимости все комплектующие имеют своеобразные особенности.
Клавиатура ноутбука выполнена по специальной технологии и представляет собой несколько слоёв тонкого пластика с контактными площадками, что позволяет уменьшить толщину до нескольких миллиметров.
Корпус ноутбука обычно выполнен из высокопрочного пластика. Внутри он покрыт специальной тонкой металлической фольгой для изоляции электронной начинки от воздействия внешних элетромагнитных полей. По периметру, как правило, выполнен металлический корд, который придаёт дополнительную прочность корпусу.
В качестве указывающего устройства в ноутбуках широко распространён так называемый тачпад - сенсорная панель, реагирующая на прикосновение пальца.
Классификация ноутбуков
Существует 2 основные системы классификации ноутбуков, которые дополняют друг друга
|
Классификация на основе размера диагонали дисплея:
|
Классификация на основе назначения ноутбука и технических характеристик устройства:
|
Замена настольного ПК (Desktop Replacement)
MacBook Pro с размером экрана 17" - один из самых мощных и дорогих ноутбуков категории Desktop Replacement
В качестве замены настольного ПК обычно позиционируются ноутбуки с диагональю экрана 17 дюймов и выше. Габариты и вес таких портативных компьютеров весьма значительны, что делает их неудобными в переноске. Однако относительно большой размер дисплея обеспечивает более комфортную работу корпус устройства позволяет установить мощные компоненты и обеспечить им достаточное охлаждение. Иногда в ноутбуках используются настольные варианты процессоров и системной логики, такие устройства называются дескноутами (от. анг.: DESKtop+NOTEbook=desknote). Ряд производителей устанавливает в большие ноутбуки 2 жёстких диска , которые обычно объединены в
Ноутбуки с диагональю экрана 14 - 16 дюймов
Для ноутбуков с диагональю экрана 14 - 16 дюймов не придумано специального обозначения. Ноутбуки этой категории наиболее распространены. Они обладают приемлемыми габаритами и весом при сохранении достойного уровня производительности.
Субноутбуки
Субноутбуками называют ноутбуки с диагональю экрана 11 - 13,3 дюйма. Такие ноутбуки отличаются малыми габаритами и весом, однако маленький размер экрана снижает удобство работы с таким устройством. Размеры субноутбуков не позволяют установить мощные компоненты, поскольку возникают проблемы с охлаждением, поэтому в них часто применяют мобильные процессоры с пониженным энергопотреблением (модели LV или ULV). Субноутбуки редко оснащаются дискретными графическими адаптерами, а в некоторые модели не устанавливается дисковод оптических дисков.
Нетбуки
Нетбуки, как отдельная категория ноутбуков были выделены из категории субноутбуков в первом квартале 2008 года компанией . Размер диагонали нетбуков от 7 до 12,1 дюйма. Нетбуки ориентированы на просмотр веб-страниц, работу с электронной почтой и офисными программами. Для этих ноутбуков разработаны специальные энергоэффективные процессоры Intel Atom . Малый размер экрана, небольшая клавиатура и низкая производительность подобных устройств компенсируется умеренной ценой и относительно большим временем автономной работы. Габариты обычно не позволяют установить в нетбук дисковод оптических дисков, однако и AMD Mobile Sempron , а также младших моделях Intel Core 2 Duo и AMD Turion , иногда применяются процессоры VIA C7 . Бюджетные процессоры зачастую обладают не лучшей энергоэффективностью, что отрицательно сказывается на времени автономной работы ноутбуков. В ряде сверхбюджетных моделей отсутствует с диагональю экрана 7 - 10,2 дюйма. Данные устройства изначально разрабатывались для нижнего ценового сегмента, однако их производительность и комфорт работы низки, а стоимость многих моделей сравнима с обычными бюджетными ноутбуками, что делает их не лучшим выбором на роль основного компьютера.
С целью снижения стоимости бюджетные ноутбуки часто поставляются без предустановленной операционной систмемы , либо с предустановленной ОС на базе GNU/Linux .
Ноутбуки среднего класса
Ноутбуки среднего класса - самая обширная и довольно размытая категория ноутбуков. Диагональ экрана такого устройства может быть любой. Ноутбуки данной категории не обладают выдающейся производительностью, видеоадаптер - встроенный или дискретный младших серий, процессор - начального или среднего уровня. Корпус таких портативных компьютеров, как правило, выполнен из пластика, дизайн простой, не выделяющийся. Операционная система в большинстве случаев - Windows Vista Home Basic или Windows Vista Home Premium, встречается также Windows XP Home Edition.
Производители как правило относят модели среднего класса к офисным и mainstream-сериям, иногда такие портативные компьютеры позиционируются как «мультимедийные ноутбуки эконом-класса» или даже как «игровой ноутбук эконом-класса» (в этом случае в ноутбуке установлена видеокарта среднего уровня и недорогой процессор). Большую часть ноутбуков категории «замена настольного ПК» также можно отнести к ноутбукам среднего класса.
Бизнес-ноутбуки
Бизнес-ноутбуки предназначены для деловых людей. По своим техническим характеристикам бизнес-ноутбуки практически аналогичны ноутбукам среднего класса и отличаются от них в основном строгим и лаконичным дизайном, а также применением более дорогих материалов. Бизнес-ноутбуки довольно часто относятся категории субноутбуков (предназначены в первую очередь для тех, кто часто ездит в командировки), редко - к категории «замена настольного ПК» (для тех, кому выносить ноутбук за пределы офиса не нужно). Некоторые модели оснащаются профессиональными видеокартами Quadro NVS, предназначенными для вывода информации на несколько внешних дисплеев (данные видеоадаптеры сертифицированны для корпоративных приложений). Встречаются даже бизнес-нетбуки (HP 2133 Mini-Note PC). На бизнес-ноутбуки как правило предустанавливается ОС Windows XP Professional Edition или Windows Vista Business.
Мультимедийные ноутбуки
Мультимедийные ноутбуки - ещё одна довольно размытая категория ноутбуков. Позиционирование портативного ПК как «мультимедийного» зависит от производителя. Обычно к мультимедийным ноутбукам относят ноутбуки с видеокартами и процессорами среднего класса, что позволяет использовать ноутбук практически в любых целях, в том числе и для большинства компьютерных игр.
Размер диагонали экрана мультимедийных ноутбуков 15 - 17 дюймов, мультимедийных ноутбуков с меньшей диагональю почти не встречается, поскольку маленький размер дисплея затрудняет выполнение мультимедийных функций. Простые мультимедийные ноутбуки практически не отличаются от ноутбуков среднего класса. Иногда можно встретить небольшой экран на задней стороне крышки, который позволяет просматривать изображения и видеоклипы не открывая ноутбук. Довольно часто встречается возможность просмотра фильмов и других мультимедийных файлов без загрузки операционной системы . Продвинутые мультимедийные ноутбуки оснащаются ТВ-тюнером и пультом дистанционного управления В качестве ОС обычно выступают Windows XP Media Center Edition или Windows Vista Home Premium.
Игровые ноутбуки
Игровые ноутбуки предназначены для компьютерных игр. Основное отличие игрового ноутбука - производительный процессор и мощная видеокарта. Несмотря на то, что мобильные версии видеокарт уступают настольным, они способны обеспечить достаточно комфортные условия для игры в современные требовательные игры. Некоторые производители предлагают ноутбуки с двумя графическими адаптерами, работающими в режиме SLI /
Мобильная рабочая станция
Ноутбуки класса мобильная рабочая станция предназначены для профессиональной работы в программах трехмерного моделирования и САПР . Ключевым отличием мобильной рабочей станции от прочих ноутбуков является использование мобильных версий профессииональных видеокарт NVidia Quadro FX или ATI
Имиджевые ноутбуки

MacBook Air - яркий пример имиджевого субноутбука
Имиджевые ноутбуки выделяются среди прочих ярким и запоминающимся дизайном. Для изготовления корпусов имиджевых ноутбуков часто применяются такие материалы как сталь, алюминий, карбон и другие необычные материалы. Встречаются модели, украшенные стразами ). Широкому распространению защищённых ноутбуков препятствует их высокая цена и большой вес.
Ноутбуки с сенсорным экраном (планшетные ноутбуки)
Ноутбуки с сенсорным экраном представляют из себя гибрид планшетного ПК и ноутбука, поэтому такие компьютеры также называют планшетными ноутбуками. От планшетных ПК им достался сенсорный экран, а от ноутбука корпус с полноценной клавиатурой. Позиционирование подобных портативных компьютеров зависит от производителя, некотороые относят данные устройства к ноутбукам, другие - к планшетным компьютерам. Как правило дисплей на таких ноутбуках сделан поворотным, что значительно расширяет функциональность устройства и позволяет использовать его как в качестве ноутбука, так и в качестве полноценного планшетного компьютера. Диагональ экрана планшетных ноутбуков обычно не превышает 15 дюймов, производительность достаточно средняя. Эти особенности связаны с высокой стоимостью и относительно большим энергопотреблением сенсорных панелей.
Преимуществом таких ноутбуков перед другими категориями портативных компьютеров является возможность вводить информацию непосредственно на экране, а перед планшетными ПК - полноценная клавиатура, позволяющая без проблем набирать большие объёмы текста. Основными недостатками является большая стоимость и относительно низкая производительность подобных устройств. К недостаткам также можно отнести меньшую надежность поворотного шарнира (по сравнению с традиционными ноутбуками).
|
Планшетный субноутбук HP TC-1000 |
Планшетный субноутбук Lenovo ThinkPad X41 |
Планшетный нетбук Gigabyte M912V в роли ноутбука |
Планшетный нетбук Gigabyte M912V в роли планшетного ПК |
Технические характеристики
Ноутбуки работают от аккумулятора , но также существует возможность работы и через адаптеры , которые заряжают батарею ноутбука. В настоящее время существует очень много разработок в области электропитания ноутбуков, но они не могут широко применяться, так что в современных ноутбуках используются литий-ионные аккумуляторы.
В современных ноутбуках применяется два типа покрытия дисплея: то есть матовое и глянцевое. Изображение на экране с глянцевым покрытием получается более контрастное и яркое, однако часто возникают неудобства в работе из-за зеркального эффекта: свет не рассеивается по поверхности экрана и покрытие даёт слишком яркие блики в случае, если за спиной пользователя расположен какой-либо источник света. Матовое покрытие, напротив, делает изображение менее контрастным, но не создаёт бликов.
Функции
Портативные компьютеры способны выполнять все те же задачи, что и настольные компьютеры, хотя при равной цене, производительность ноутбука будет существенно ниже. Ноутбуки содержат компоненты, подобные тем, которые установлены в обычных компьютерах и выполняют те же самые функции, но миниатюризированы и оптимизированы для мобильного использования и эффективного расхода энергии. Портативные компьютеры обычно имеют жидкокристаллический дисплей (liquid crystal display) и используют модули памяти типа SO-DIMM (Small Outline клавиатуре, они могут содержать touchpad или Pointstick . Также могут подключаться внешние компьютерные манипуляторы типа мышь , дополнительная клавиатура или монитор.
Сравнение ноутбуков и настольных компьютеров
Преимущества ноутбуков перед настольными ПК:
- Малый вес и габариты . Даже ноутбуки категории замена настольного ПК можно легко переместить в другое место. Ноутбук можно взять в командировку, на дачу, в отпуск. Перемещение настольного компьютера в другую комнату/кабинет зачастую представляет собой проблему, не говоря уже о перемещении в другой город.
- Для работы не обязательно подключать внешние устройства . Ноутбук включает в себя встроенные дисплей, клавиатуру и устройство указания (обычно тачпад), а к настольному компьютеру все эти устройства необходимо подключать отдельно.
- Возможность автономной работы . Наличие аккумулятора позволяет ноутбуку работать в условиях, когда, электрическая сеть не доступна (в поезде, самолете, автомобиле, кафе и просто на улице). Настольный компьютер может работать автономно очень недолгое время и только при наличии .
- Возможность подключения к беспроводным сетям . Практически все ноутбуки (за исключением некоторых сверхбюджетных моделей) оснащены встроенным Точки доступа неттопов), впрочем, для стационарных компьютеров данный недостаток несущественен.
В сумме все преимущества ноутбуков перед стационарными компьютерами составляют важное качество ноутбуков: Мобильность .
Но кроме достоинств, у ноутбуков есть и недостатки:
- Высокая цена . Пожалуй самый главный недостаток ноутбуков. Полностью укомплектованный настольный компьютер (в комплекте с монитором, устройствами ввода (клавиатурой и мышкой) и акустической системой) равной с ноутбуком стоимости будет более производительным.
- Низкая максимальная производительность . Компактные размеры ноутбуков предъявляют особые требования к охлаждению, поэтому компоненты используемые в ноутбуках имеют жесткие ограничения по тепловыделению, а следовательно и мощности. Даже мощные игровые ноутбуки и мобильные рабочие станции не могут сравниться с производительными настольными ПК, предназначенными для таких требовательных задач как компьютерные игры , трехмерное моделирование и проектирование , рендеринг , инженерные расчеты и т. п. Немногочисленные дескноуты исправить положение не могут, поскольку для них существуют те же ограничения по габаритам и тепловыделению, что и для других ноутбуков. Поэтому в дескноутах устанавливаются не самые производительные настольные процессоры и используются мобильные версии видеокарт.
- Ограниченность модернизации . В отличии от настольных компьютеров возможность модернизации ноутбуков сильно ограничена. В портативных компьютерах как правило предусмотрена возможность самостоятельной замены ОЗУ и жёсткого диска . Модернизация видеокарты в большинстве ноутбуков не предусмотрена, хотя встречаются модели, позволяющие осуществить и замену графического адаптера. В случае необходимости замены других компонентов, в том числе процессора и дисковода оптических дисков рекомендуется обращаться к квалифицированным специалистам. В розничной продаже мобильные версии процессоров и видеокарт практически не встречаются.
- Проблемы совместимости с различными операционными системами . Производители ноутбуков редко осуществляют поддержку семейства операционных систем, отличных от предустановленной на данную модель ноутбука. Кроме того, в ноутбуках часто используются специфические компоненты, поэтому проблемы совместимости с другими ОС возникают значительно чаще, чем для настольных компьютеров.
Недостатки ноутбуков, являющиеся следствием мобильности портативных компьютеров:
- Качество встроенных компонентов . В отличие от настольных компьютеров, в ноутбук встроены дисплей и устройства ввода (клавиатура и тачпад). Это является несомненным достоинством ноутбуков, но вместе с тем качество и удобство использования встроенных компонентов зачастую невысоки. Клавиатура ноутбуков обычно имеет меньше клавиш, чем настольная (за счёт совмещённого цифрового блока клавиш), а размеры клавиш, особенно у субноутбуков и нетбуков, могут быть очень маленькими и неудобными для некоторых пользователей. Тачпад менее удобен чем компьютерная мышь . Угол обзора и цветовой охват мониторов ноутбуков невысоки, что делает их практически непригодными для обработки фотографий, размер экрана в большинстве моделей довольно небольшой. Следует отметить, что перечисленные недостатки встроенных элементов вполне закономерны для мобильных устройств и их можно легко компенсировать подключением внешних компонентов (монитора, клавиатуры, компьютерной мыши), однако это увеличивает конечную стоимость ноутбука и несколько снижает мобильность портативного компьютера.
- Повышенная вероятность поломки . Мобильность ноутбуков порождает еще одну проблему, которую тоже иногда заносят в недостатки портативных компьютеров - большая вероятность поломки по сравнению с настольным ПК. Ноутбуки чаще роняют. Существует вероятность сломать дисплей ноутбука при закрытии крышки (если между клавиатурой и дисплеем попадет посторонний предмет). Если залить клавиатуру ноутбука какой-либо жидкостью (например кефиром), то велика вероятность выхода портативного компьютера из строя (в то время как в настольном компьютере из строя выйдет только клавиатура). Вместе с тем вероятность поломки Защищённых ноутбуков обычно гораздо ниже чем у настольных компьютеров и сопоставима с
Материнская плата.
Устройство в виде большой микросхемы (чаще всего, зеленой или серой) – это «сердце» компьютера – база для всей системы. Она связывает все остальные части в общую рабочую систему, позволяет всем компонентам взаимодействовать друг с другом.
Центральный процессор.
Это мозг вашего ноутбука – микропроцессор, иногда заставляющий машину жужжать (гудеть). Это устройство, отвечающее за принятие решений. Распределяет все данные по миллионам крошечных транзисторов, которые потом эти данные и обрабатывают.
Память.
2 главных ресурса – RAM и ROM. Два источника памяти в лаптопе – оперативная память (Random Access Memory, ОЗУ – оперативное запоминающее устройство) и постоянное запоминающее устройство (Read Omly Memory, ПЗУ).
В общем, всё как у человека – кратковременная память (билеты к экзамену, которые забудутся сразу на следующий день после этого экзамена) и долговременная память (первый поцелуй навсегда запечатлен в глубинах нашего мозга).
Данные, отправленные в оперативную память, не хранятся там вечно. Они стираются автоматически, когда ноутбук выключается.
Данные в ROM’е (постоянной памяти) сохраняются навсегда (или пока их кто-нибудь не сотрет случайно. Хотя случайно это очень сложно сделать).
Диски.
В каждом ноутбуке множество разных дисков, которые могут хранить или воспроизводить данные и приложения (программы).
Например, жесткий диск (HD, HDD) (или более современный SSD – твердый накопитель) делает возможным хранение информации или программ прямо на компьютере. Еще на ноутбуке есть медиа-хранилище (медиа – это все картинки, музыка, звуки, фильмы и т.д.) на оптических дисках. Иногда встречаются драйверы (встроенные устройства) для включения CD/DVD дисков извне, дисков, не встроенных в ноутбук.
Графика / звук.
Ноутбуки попадают к нам в руки со встроенными звуковой и графической картой («все карты в руки»). Это дает возможность воспроизводить графику (все, что мы видим на экране) и звук (все, что мы слышим; кроме жужжания ноутбука, конечно).
Сеть.
Сейчас в ноутбуках есть встроенная карта для беспроводного соединения (Wi-Fi). Она позволяет без проводов связываться с другими системами или Интернетом. Иногда есть еще порт (разъем) для подключения шнура проводного соединения (Ethernet).
Порты.
VGA, HDMI, USB, SD, джек микрофона…
Сбоку у ноутбуков есть множество разъёмов и портов для связи с внешними устройствами. Несколько разъёмов для флеш-карт, подключению телевизора (HDMI), карты цифрового фотоаппарата или видеокамеры (SD) и другие.
Интерфейс.
Все, с помощью чего мы можем взаимодействовать со сложным устройством ноутбука – экран (который чаще всего измеряется в дюймах – от 11 до 17), клавиатура с кнопками для ввода текстовой информации и трекпад – поверхность, с помощью которой можно двигать курсор по экрану, управляя функциями компьютера.
Другие части.
Для того, чтобы лаптоп работал, нужно электричество, которое получается при подключении блока питания . Нужно следить за тем, чтобы блок питания подходил именно к этому ноутбуку. В самом компьютере есть батарея , которая заряжается и после этого работает без подключения к сети.
Также внутри ноутбуков есть кулеры – системы охлаждения, которые охлаждают все внутренности от перегрева. Чаще всего это теплоприемники, которые забирают все тепло на себя, или вентиляторы, которые охлаждают все внутренние части потоком воздуха.
Хотите научиться разбираться в компьютерных комплектующих без помощи специалистов и проводить усовершенствование своего компьютера самостоятельно? Для этого вам понадобятся базовые знания внутреннего устройства ПК, которые вы получите, прочитав эту статью.
В эпоху 90-х, когда рынок персональных компьютеров в России только начинал зарождаться, те немногие фирмы, осуществлявшие продажу компьютерной техники, в основном предлагали покупателям уже собранные системные блоки. Собирались они в большинстве своем, там же в офисе, на «коленках», под заказ покупателя из комплектующих, что бог послал, а качество этой самой пресловутой сборки напрямую зависело от прямых рук сборщика. Но разве в то время на это кто-то обращал внимание? Брендовых решений на рынке практически не было, а даже такой кустарный вариант домашнего компьютера был явлением редким и очень дорогим.
На рубеже веков ситуация в компьютерной индустрии кардинально изменилась. Активное развитие IT-технологий привело к бурному росту высокотехнологичного производства в Азии. На рынок хлынул большой поток всевозможных комплектующих и периферии, создав условия здоровой конкуренции, которая привела к существенному снижению цен на компьютерное железо, а это в свою очередь дало мощный толчок к массовому распространению ПК. Компьютерные магазины стали плодиться как грибы, привлекая покупателей все новыми видами услуг, среди которых, одной из самых популярных, была сборка ПК на заказ. Суть ее заключалась в том, что покупатель сам выбирал комплектующие для своего будущего компьютера и уже через час, полтора забирал его из магазина в собранном виде.
Наиболее же продвинутые пользователи пошли еще дальше. Именно в этот период стала активно практиковаться сборка системного блока своими руками, благо всевозможных сопутствующих этой тематике изданий было достаточно. Такой способ обзавестись вожделенным домашним компьютером был существенно дешевле, чем покупка готового решения (как минимум не надо было платить за сборку). Еще одним плюсом «самосбора» является возможность подобрать комплектующие определенного производителя и качества, не привязываясь к ассортименту одного магазина. Собрав компьютер самостоятельно, в дальнейшем можно было беспрепятственно осуществлять его апгрейд (усовершенствование) или просто заменять/добавлять какие-либо комплектующие не боясь потери гарантии, так как она в таком случае была на каждую деталь по-отдельности. А вот при покупке готового «системника» все комплектующие внутри него опечатывались стикерами, надрыв которых, как правило, был поводом для отказа вам в исполнении гарантийных обязательств, в случае возникновения каких-либо неисправностей.
В последнее время вопрос сборки компьютера своими руками как-то отходит на задний план. Во-первых, частично виной тому является массовое распространение ноутбуков, нетбуков и моноблоков, мобильность которых в глазах многих пользователей предпочтительнее громоздких десктопов. А во-вторых, в нынешнее время готовые решения вместе с предустановленной операционной системой сейчас зачастую стоят дешевле, чем «самосбор» и отдельная коробка с ОС. Особенно это касается, наиболее массовых, нижнего и среднего сегментов рынка.
Так нужно ли вообще современному пользователю компьютерной техники знание ее внутренностей? Для того, чтобы ответить на этот вопрос, я приведу несколько ситуаций, в которых знание устройства ПК, на мой взгляд, вам бы сильно пригодилось:
- Самостоятельная покупка нового компьютера. Думаю, то, что это достаточно ответственный момент, объяснять не надо. И если вы не хотите быть обманутым или как минимум разочарованным своей будущей покупкой, то хотя бы поверхностные знания начинки компьютера категорически рекомендуются. Помните, что фразы: «Мне нужен компьютер для интернета, просмотра фильмов, прослушивания музыки и что бы поиграть иногда» явно не достаточно для продавца, что бы он смог подобрать для вас оптимальное решение. Как правило, таким требованиям будет удовлетворять достаточно большое количество предложений и выбирать из них, в таком случае, получается, будет продавец-консультант, а не вы. А раз так, вы сильно рискуете приобрести то, что совершенно не будет соответствовать вашим ожиданиям.
Наверняка перед покупкой, у вас будет желание изучить текущие цены на компьютерную технику, чтобы хотя бы приблизительно понимать, какие затраты вас ожидают. Предварительно изучая ассортимент готовых решений в магазине, на ценниках, в прайс-листах или интернет каталогах, название тех или иных устройств скорее всего вам будет представлены например в следующем виде:
Системный блок Core i5-2310/S1155/H61/4Gb DDR3-1333/1024Mb HD6770/HDD 500Gb-7200-16Mb/DVD+-RW/Sound 7.1/GLAN/ATX 450W
Ноутбук15.6”/i7-2630QM(2.00)/4Gb/GTX460M-1Gb/750Gb/DVD-RW/WiFi/BT/Cam/W7HP64
Если вы еще не знакомы с внутренним устройством компьютера, то я практически уверен, что в этих названиях, содержащих важнейшие характеристики устройств, вы ровным счетом ничего не поняли. Дочитав эту статью до конца, вы спокойно сможете понять, что же означает эта абракадабра.
Самостоятельный апгрейд и покупка комплектующих (усовершенствование компьютера путем добавления или частичной замены деталей компьютера). В полной мере эта возможность применима только к системным блокам, так как в мобильных устройствах возможности апгрейда ограничиваются лишь двумя подсистемами: оперативной памятью и жестким диском. Поэтому при покупке ноутбуков, нетбуков или моноблоков необходимо сразу четко определиться с требуемой вам производительностью устройства, что при отсутствии знаний внутреннего устройства, сделать практически невозможно. В десктопах вы в любой момент при желании сможете что-то заменить или добавить, а старые железки продать на каком-нибудь интернет-аукционе. Вообще, самостоятельная покупка комплектующих в магазинах, а так же их продажа и обмен через различные «железячные» барахолки на просторах интернета, могут существенно снизить ваши расходы, направленные на модернизацию компьютера. Но и здесь есть свои подводные камни.
Неправильный выбор комплектующих при покупке нового системного блока, может привести к тому, что модификация вашего компьютера будет практически невозможна. А если и возможна, то только путем замены практически всех компонентов, что как вы понимаете, апгрейдом уже не назовешь. Да и названия комплектующих, так же как и готовых компьютеров, не менее запутаны и трудны для восприятия несведущему покупателю.
- Самостоятельный мелкий ремонт. Здесь, как и в случае с апгрейдом, знание внутреннего устройства ПК в полной мере пригодится только владельцам стационарных компьютеров. Например, у вас дома случился скачок напряжения, что не такая уж большая редкость. Последствием этого события нередко является частичный выход вашего компьютера из строя. В целях экономии денежных средств, ваших нервов, времени и сил, при определенных знаниях, замену сгоревших комплектующих без труда можно произвести прямо у себя дома. Тем более в таких случаях везти ваш компьютер на гарантийное обслуживание практически бесполезно, так как такого рода повреждения под гарантию не попадают. Даже если ваших знаний не хватит для осуществления замены, вышедших из строя деталей, как минимум, вы сможете оценить их стоимость на рынке и купить самостоятельно по более выгодной цене, чем вам предложат в сервисном центре. Таким образом возможно не только снизить затраты на ремонт, но и избежать несанкционированной установки деталей, бывших в употреблении, выдаваемых за новые.
МЕТОДИКА
Наш ознакомительный процесс с устройством ПК мы начнем с описания основных его компонентов. В современных настольных компьютерах и ноутбуках их насчитывают семь:
- Системная плата
- Центральный процессор
- Оперативная память
- Видеокарта
- Жесткий диск
- Оптический привод
- Блок питания и корпус
О каждом из них мы поговорим подробно, а в конце описания будем рассматривать примеры реальных названий комплектующих из каталогов фирм-продавцов компьютерного железа. Таким образом, полученные теоретические знания, мы будем сразу учиться применять на практике. В завершении обзора, для полноты картины, коротко рассмотрим дополнительные устройства, устанавливаемые в мобильные и настольные ПК для расширения их функциональных возможностей.
ЦЕНТРАЛЬНЫЙ ПРОЦЕССОР (ЦП или центральное процессорное устройство ЦПУ) - главная часть аппаратного обеспечения компьютера и его вычислительный центр. По сути, он является исполнителем машинных инструкций и предназначен для выполнения сложных компьютерных программ. У ЦПУ есть несколько главных характеристик, но для обычного обывателя важны лишь две - тактовая частота и количество ядер. Первые массовые многоядерные процессоры для настольных ПК были выпущены в начале 2006 года и на данный момент почти полностью вытеснили одноядерные.
Для значительного ускорения вычислений, любой современный процессор оснащен встроенной памятью с очень быстрым доступом, которая предназначена для хранения данных, которые могут быть запрошены процессором с наибольшей вероятностью. Называется этот буфер кэшем и может быть первого (L1), второго (L2) или третьего (L3) уровня. Самой быстрой памятью и по сути, неотъемлемой частью процессора, является кэш первого уровня, объем которого совсем невелик и составляет 128 Кб (64x2). Большинство современных ЦПУ без кэша L1 функционировать не могут. Вторым по быстродействию следует L2-кэш и в объеме может достигать 1-12 Мб. Ну и самым медленным, но зато и самым внушительным по размеру (может быть более 24 Мб) является кэш третьего уровня и имеется далеко не у всех процессоров.
Еще одним немаловажным моментом является понятие процессорного разъема или гнезда процессора, называемого сокетом (Socket), в который этот самый процессор устанавливается. Различные поколения или семейства ЦПУ, как правило, устанавливаются в свои уникальные разъемы и этот факт необходимо учитывать при подборе связки материнская плата - процессор.
Из-за сложности и высокотехнологичности производства, высочайшим требованиям к качеству продукции, конкурентоспособных компаний выпускающих центральные процессоры не так уж и много, а для рынка настольных ПК так и всего две - Intel и AMD. Их давнее соперничество началось еще в начале 90-ых, правда за эти 20 лет доля продаваемых процессоров компанией AMD, всегда была значительно ниже доли Intel. Тем не менее, продукция Advanced Micro Devices всегда отличалась привлекательным соотношением производительность/цена при достаточно демократичной розничной стоимости своей продукции, что дает ей возможность достаточно уверенно удерживать свою долю рынка, равной около 19% от общемировой доли.

Для удобства позиционирования на рынке, каждый производитель разделяет свою продукцию на различные семейства, в зависимости от возможностей и производительности процессоров. В рамках данной статьи мы познакомимся только с теми линейками компаний, которые актуальны на данный момент и находятся в розничной продаже.
- Sempron - самый низкобюджетный процессор для настольных ПК и мобильных устройств являющийся прямым конкурентом процессорам Celeronкомпании Intel. Основной нишей данного процессора являются простые приложения для повседневной работы.
- PhenomII - многоядерное семейство высокопроизводительных процессоров, предназначенных для решения любых задач. Является флагманской линейкой для настольных компьютеров и содержит в себе процессоры с количеством ядер от 2 до 6.
- AthlonII - многоядерное семейство процессоров, созданное как очень бюджетная альтернатива более дорогим процессорам серии Phenom II. Предназначен для решения повседневных задач и ориентирован как вариант для "бюджетных" игровых систем и ПК с весьма приличной производительностью.
- A- Series- новейшее четырехъядерное семейство процессоров, являющееся на данный момент последней разработкой компании AMD, поступившей в продажу. Отличительной чертой данной серии служит встроенная в ядро процессора, графическая видеокарта Radeon.
- Celeron - большое семейство низкобюджетных процессоров, предназначенное для использования в домашних и офисных компьютерах начального уровня.
- PentiumDual-Core - устаревшее семейство бюджетных двухъядерных процессоров для недорогих домашних и офисных систем. Не смотря на то, что процессоры этой серии до сих пор повсеместно продаются, большинство пользователей в нынешнее время делает свой выбор в пользу более актуального и рентабельного Core i3.
- Core i3 - новое поколение двухъядерных процессоров начального и среднего уровня цены и производительности. Призваны заменить морально устаревшие Pentium Dual-Core на архитектуре старого поколения Intel Core 2. Имеют встроенный графический процессор и встроенный контроллер памяти.
- Core i5 - семейство процессоров среднего уровня цены и производительности. ЦПУ данной серии могут содержать 2 или 4 ядра и в большинстве своем встроенную графическую карту. Отличное решение для «игровых» и мультимедийных систем. Поддерживают технологию TurboBoost, которая заключается в автоматическом разгоне процессора под нагрузкой.
- Core i7 - флагманская линейка процессоров от компании Intel. Устанавливаются в высокопроизводительные системы, предназначенные для решения задач любой сложности. Поддерживает Turbo Boost, с которой процессор автоматически увеличивает производительность тогда, когда это необходимо.
Таблица основных характеристик семейств процессоров для настольных ПК компаний Intel и AMD
.png)
Заканчивая эту тему, напоследок, давайте заглянем в прайс-лист любой компьютерной компании и попробуем разобраться в какой-нибудь позиции из каталога процессоров, применив только что полученные знания. Например, расшифруем запись вида:
«Процессор Socket 1155 Intel Core i5 G620 (2.6GHz, L3 3Mb) BOX».
- Socket 1155 - процессор устанавливается в разъем типа LGA 1155
- Intel Core i5 - процессор относится к семейству Core i5 и произведен компанией Intel
- G620 - модель процессора
- 2.6GHz - тактовая частота процессора (чем она выше, тем процессор быстрее)
- L3 3Mb - процессор имеет кэш третьего уровня, который равен 3 мегабайтам
- BOX - означает, что процессор идет в комплекте с вентилятором и имеет фирменную трехлетнюю гарантию (OEM - без вентилятора и гарантия 1 год)
ОПЕРАТИВНАЯ ПАМЯТЬ (оперативное запоминающее устройство ОЗУ)- важнейшая часть системы, отвечающая за временное хранение данных и команд, необходимых процессору для выполнения различных операций. Основными характеристиками памяти являются ее тактовая частота, от которой зависит ее пропускная способность и объем.
Не менее важным показателем для памяти является поколение, к которому оно относится. Естественно, что память разных поколений имеет совершенно разные характеристики (напряжение питания, энергопотребление, тактовую частоту, пропускную способность, латентность и т.д.). В рамках этого обзора, мы не будет на этом подробно останавливаться, единственное, что вам необходимо помнить, что разъемы для установки модулей памяти для разных поколений различны, и это необходимо учитывать при выборе связки оперативная память - материнская плата.
В современных настольных и мобильных ПК в основном используется память типа DIMM (двухсторонний модуль памяти) DDR (синхронная динамическая память с произвольным доступом и удвоенной скоростью передачи данных) трех разных поколений. Номер поколения всегда отражается в названии модуля памяти. Нужно отметить, что на данный момент память первого поколения DDR является уже сильно устаревшей и встретить ее можно только в компьютерах четырех, пятилетней давности, а ОЗУ второго поколения DDR2 на данный момент активно замещается DDR3.

Теперь давайте посмотрим, как выглядит название модуля памяти в реальном каталоге компьютерной компании, и попытаемся в нем разобраться. Например:
«Оперативная память 4Gb PC3-10600 1333MHz DDR3 DIMM» .
- 4Gb - объем модуля памяти
- PC3 - 10600 - максимальная пропускная способность памяти (пиковый объем данных, которым оперативная память может за секунду обмениваться с процессором). В данном случае она равна 10667 Мб/сек.
- 1333MHz - тактовая частота памяти
- DDR3 - поколение памяти
- DIMM- форм фактор модуля ОЗУ
Иногда оперативная память продается в комплекте по 2 или 3 модуля, например: «Оперативная память 4Gb (2x2Gb) PC3-10600 1333MHz DDR3 DIMM». Для чего это делается? Дело в том, что в современных компьютерах используется двухканальный (гораздо реже трехканальный) режим работы памяти, который на практике повышает пропускной режим работы памяти до 70%, что, несомненно, повышает общую производительность системы. Чтобы этот режим включился, на компьютере модули оперативной памяти должны устанавливаться парами (тройками), а эта пара (тройка) должна иметь одинаковые характеристики.
Двухканальный режим Трехканальный режим


Именно поэтому производители уже на заводе отбирают попарно (по три) модули памяти и тестируют их на предмет безошибочной совместной работы. Прошедшие тест модули упаковываются вместе и продаются уже комплектом. Но это не означает, что модули, которые продаются по отдельности, не смогут нормально работать вместе. Просто вероятность возникновения каких-либо ошибок все же существует, хотя она очень мала. Всегда старайтесь задействовать многоканальный режим работы памяти для повышения производительности, устанавливая модули только парами (тройками). Запомните это.
ВИДЕОКАРТА (графический адаптер, графическая карта, видеоадаптер) - устройство, которое формирует графический образ и выводить его на экран монитора. В эпоху зарождения настольных ПК графические адаптеры выполняли лишь функцию вывода на экран уже сформированного процессором изображения. Нынешнее же поколение графических карт занимается не только выводом изображения, но и самостоятельно формирует его.
Современные видеоадаптеры могут быть встроенными (интегрированными) в системную плату компьютера или являться платой расширения, которая вставляется в специальный разъем для видеокарт PCI-Express (ранее таким разъемом был AGP, который сейчас устарел) на материнской плате. Первая группа адаптеров, как правило, используется в бюджетных решениях для работы с офисными приложениями, где речи не идет о формировании сложных трехмерных изображений и вообще требования к графической составляющей невелики. И хотя последнее время многие интегрированные решения уже позволяют пользователям смотреть видео высокой четкости (HD) и наслаждаться трехмерной (3D) графикой начального уровня, их возможности не идут ни в какое сравнение с возможностями видеокарт, которые выпускаются, как самостоятельные решения.

По сути, видеоадаптер, являющийся самостоятельной платой расширения - это еще один компьютер в вашем компьютере. Он имеет собственный графический процессор (GPU) или даже два, видеопамять (GDDR), систему охлаждения, систему питания, видеоконтроллер и цифроаналоговый преобразователь. Столь сложное устройство видеокарты обусловлено очень высокими требованиями к вычислительным ресурсам для построения реалистичной и динамичной трехмерной картинки в реальном времени. Поэтому для того, чтобы насладиться в полной мере красотами современных 3D-игр, необходимо, что бы ваш компьютер был оснащен графической картой самого высокого уровня.

Основными характеристиками видеокарты являются тактовые частоты видеопроцессора и видеопамяти, количество работающих исполнительных блоков внутри графического процессора, ширина шины видеопамяти (влияет на количество передаваемых памятью данных за один такт) и объем видеопамяти. Как правило, современные графические адаптеры имеют несколько выходов с одинаковыми или разными графическими интерфейсами для подключения разнообразных мониторов и телевизоров. Сейчас наиболее распространенными являются аналоговый интерфейс VGA и цифровые: DVI, HDMI (miniHDMI), DisplayPort (miniDP). Последние два, помимо видеоряда передают и звук.
Производством плат видеокарт на данный момент занимается достаточно много компаний, но как не странно весь рынок графических адаптеров поделен всего на два основных конкурирующих лагеря. Дело в том, что графический процессор определяет практически все основные характеристики карты, от которых зависит ее производительность и является ее ключевым компонентом. Ну а в проектировании и выпуске графических чипов, как и в случае с центральными процессорами, с середины 90-х ведут яростную борьбу за потребителей два непримиримых соперника - канадская компания ATI, купленная и ныне принадлежащая AMD и калифорнийская NVIDIA. Стоит отметить, что за все эти годы ни одной из них так и не удалось склонить чащу весов в свою пользу и на сегодняшний день их доли на рынке видеопроцессоров можно оценивать как 50 на 50. Все видеокарты для широкого применения (для домашних ПК), произведённые на основе графических чипов от компании ATI (AMD) имеют название Radeon, а выпущенные на логике NVIDIA - называются GeForce. Есть у этих компаний и профессиональные решения для рабочих станций. Называются эти линейки Quadro от NVIDIA и FireGL от ATI (AMD).


Сегодня на прилавках компьютерных магазинов можно встретить видеоадаптеры, построенные на графических чипах сразу двух поколений, а в некоторых случаях даже трех. У NVIDIA это семейства GeForce GT 2XX, GT 4XX (морально устаревшие линейки и сейчас в продаже в основном остались только бюджетные модели), GTX 5XX и GTX 6XX, а у AMD (ATI) Radeon HD 5XXX, HD 6XXX и HD 7XXX. Принцип формирования модельного ряда графических карт у обеих компаний схож. Как правило, модели серии отличаются тактовыми частотами видеочипа и памяти, разным количеством отключенных исполнительных блоков и шириной шины памяти. В зависимости от сочетаний вышеупомянутых характеристик, формируется общая производительность видеокарты и ее стоимость. Думаю, не стоит объяснять, что чем выше производительность и возможности видеоадаптера, тем больше его цена. Ниже приведена сводная таблица наиболее популярных графических процессоров и их бюджетное позиционирование на рынке.
Бюджетное позиционирование графических процессоров

Далее стоит упомянуть о таких важных технологиях, как SLI (3-Way SLI) от NVIDIA и CrossFire (CrossFire X) от AMD (ATI), позволяющих объединять вычислительную мощность двух, трех и даже четырех видеокарт установленных в один компьютер. Одновременное использование нескольких видеокарт в одной системе может быть интересно в тех случаях, когда необходимо получить суперпроизводительную видеосистему, превышающую по мощности любую из существующих одиночных видеокарт. Нередки и такие случаи, когда установка двух видеоадаптеров среднего (производительного) класса экономически выгоднее, чем установка одной видеокарты той же производительности. Для реализации этих технологий необходимо наличие на материнской плате двух и более слотов для видеокарт PCI-Express, а так же поддержка этих самых технологий чипсетом системной платы.


Для того чтобы упростить жизнь разработчикам игр и мультимедиа приложений, компанией Microsoft был придуман независимый программный комплекс DirectX, который избавляет их от написания программ под каждую отдельную видеокарту и дает возможность использовать уже готовые решения из этой библиотеки. В свою очередь видеокарты со своей стороны тоже должны поддерживать ту или иную версию библиотеки DirectX, влияющей на способность адаптера выполнять определенный набор функций на аппаратном уровне. Чем более позднюю версию DirectX поддерживает видеокарта, тем больше набор функций и, соответственно, шире ее возможности по созданию специальных эффектов. В случае, когда игра была создана с использованием новой версии DirectX, а видеокарта ее не поддерживает, вы не сможете в полной мере насладиться всеми видеоэффектами, предусмотренными разработчиками.
Современные видеокарты поддерживают версию 11. Но нужно учесть, что DirectX 11 работает только под Windows Vista или Windows 7, если у вас Windows XP - придется ограничиться версией 9.0c.
Ну и напоследок, давайте рассмотрим пару примеров названий видеокарт из реального компьютерного каталога и разберем их по полочкам:
Пример 1: «Видеокарта 1536 Mb GTX580, PCI- E, 2 xDVI, HDMI, DisplayPort OEM»
- 1536Mb - объем видеопамяти, установленный на видеокарте в мегабайтах
- GTX580 - тип графического процессора видеокарты, по которому легко определяется и компания производитель этого самого процессора (в данном случае это NVIDIA)
- 2xDVI, HDMI, DisplayPort - имеет два выхода DVI, один HDMI и один DisplayPort для подключения различных устройств вывода (мониторы, ЖК телевизоры, плазма)
- OEM - видеокарта продается без коробки
Пример 2: «Видеокарта 2048Mb HD6950, PCI-E, VGA, DVI, HDMI, 2хmini DP Retail »
- 2048Mb - объем видеопамяти, установленный на видеокарте в мегабайтах
- HD6950 - тип графического процессора видеокарты, в данном случае произведенный компанией AMD (ATI)
- PCI-E - тип разъема в который устанавливается видеокарта
- VGA, DVI, HDMI, 2хminiDP - перечисление имеющихся выходов на видеокарте
- Retail - видеокарта продается в красочной упаковке
ЖЕСТКИЙ ДИСК (HDD) - устройство хранения данных, основанное на принципах магнитной записи. Основное устройство в вашем компьютере, на котором располагается вся информация, начиная с установленной операционной системы и заканчивая вашими личными файлами.

Основными характеристиками этого устройства являются:
Емкость - количество данных, которые могут храниться на накопителе. Еще недавно весь модельный ряд жестких дисков укладывался в диапазон от 80 до 1000 Гигабайт. Но уже сейчас современные накопители, благодаря технологии перпендикулярной записи, имеют размеры в 3 Терабайта (3000 Гб).
Физический размер . Накопители, имеющие ширину 3,5 дюйма (редко 2,5 дюйма) используются в настольных компьютерах, а 2,5 или 1,8 дюйма - в мобильных устройствах (ноутбуки или нетбуки).
Скорость вращения шпинделя . Важная характеристика, от которой зависят время доступа и средняя скорость передачи данных. Чем больше скорость вращения, тем быстрее жесткий диск. Измеряется в оборотах в минуту и в основном имеет значения: 5400 об/мин (в основном ноутбуки или высокоемкостные диски шириной 3,5”), 7200 об/мин (настольные ПК, реже ноутбуки), 10000 и 15000 об/мин (высокопроизводительные ПК или серверы). Любителям тишины следует помнить, что уровень шума накопителя сильно возрастает на высоких оборотах и при сборке тихой системы выбирать диск со скоростью выше 7200 об/мин не рекомендуется.
Интерфейс подключения - тип разъема и шины, которые используются для подключения и обмена данными с жестким диском. Долгое время, самым распространённым интерфейсом в настольных и мобильных компьютерах являлся Parallel ATA (он же IDE, ATA, Ultra ATA, UDMA 133) с максимальной пропускной способностью 133 Мбайт/сек, в котором использовался принцип параллельной передачи данных. Из-за этого разъем подключения был достаточно широким и имел 40 контактов, а громоздкие 80-жильные кабели подключения всегда мешались в корпусе и мешали нормальному охлаждению. И хотя многие современные системные платы до сих пор оснащаются разъемом IDE, дни этого интерфейса сочтены, а на смену ему уже давно пришел новый стандарт - Serial ATA (SATA), использующий последовательный интерфейс передачи данных. Пропускная способность современной 3-ей ревизии SATA III составляет 600 Мбайт/сек и превышает возможности PATA в 4,5 раза. Более того, SATA использует миниатюрный 7-контактный разъем, и соответственно, кабель гораздо меньшей площади, чем IDE, за счёт чего уменьшается сопротивление воздуху, обдувающему комплектующие компьютера и упрощается разводка проводов внутри системного блока.
Время произвольного доступа - среднее время, за которое осуществляется позиционирование головки чтения/записи на произвольный участок магнитного диска. Как правило, у дисков, предназначенных для установки в настольные и портативные компьютеры, оно составляет от 8 до 16 миллисекунд и является основным тормозом скорости работы магнитного накопителя. Для сравнения, у новомодных твердотельных накопителей (SSD) оно равно 1 мсек.
Буфер - промежуточная память (кэш), предназначенная для сглаживания различий скорости чтения/записи и передачи по интерфейсу. В современных носителях варьируется от 8 до 64 Мб.
Для любопытных пользователей в подробных описаниях жестких дисков можно встретить и дополнительные их параметры, такие как: уровень шума, надежность, потребление энергии, время ожидания, сопротивление ударам и скорость передачи данных с внутренней и внешней зоны диска.
Совсем недавно на современном рынке магнитных накопителей вся продукция была представлена четырьмя производителями: крупнейшими в мире Western Digital (WD) и Seagate, а так же Hitachi и Samsung. Но в 2011 году ситуация изменилась, WD приобрела подразделение компании Hitachi по производству жестких дисков, а Seagate купила подразделение Samsung. Таким образом, к двум сегментам компьютерного рынка (производство центральных и графических процессоров), прибавился третий (производство жестких дисков), где разработкой и производством продукции занимаются только две конкурирующие компании.
Заканчивая описание жестких дисков, мы как обычно, рассмотрим пример названия накопителя из компьютерного каталога и попытаемся понять, что же там написано.
Жесткий диск 3.5" 1 Tb 7200rpm 64Mb cache Western Digital Caviar Black SATA III (6Gb/ s)
- 3.5” - жесткий диск имеет ширину 3,5 дюйма и предназначен для установки в настольный ПК
- 1 Tb- емкость жесткого диска, составляющая в данном случае 1 терабайт (1000 Гигабайт)
- 7200rpm- скорость вращения шпинделя, в данном случае 7200 оборотов в минуту
- 64Mb cache - размер буфера в мегабайтах (здесь он максимален)
- Western Digital - фирма производитель
- Caviar Black - семейство, к которому относится жесткий диск. Black - семейство самых производительных дисков компании WD
- SATA III - интерфейс подключения жесткого диска
- 6Gb/s - максимальная пропускная способность интерфейса, в данном случае равная 6 Гбит/сек (600 Мбайт/сек).
Надеюсь здесь все понятно и мы можем двигаться дальше.
ОПТИЧЕСКИЙ ПРИВОД - устройство, предназначенное для считывания, записи и перезаписи информации с оптических носителей информации в виде пластикового диска (CD, DVD, BD).

В начале 90-x, самым распространённым оптическим носителем был компакт диск (CD), на котором можно было разместить 700 Мбайт различных данных. Именно поэтому первые оптические приводы умели только читать и только CD и назывались CD-ROM. Следующим, активно развивающимся форматом стал и сейчас наиболее распространённый DVD. На диски этого стандарта можно было записать уже 4,7 Гбайт информации, что почти в 7 раз больше, чем на CD. Компьютерные приводы, призванные проигрывать DVD-диски назвали DVD-ROM, при этом возможность считывания на этом устройстве обычных CD-дисков сохранилась. В это же время на рынке стали появляться первые устройства записи на носители CD, которые получили название CD-RW. Затем появились комбинированные оптические приводы (ComboDriveили «комбайн»), которые умели читать CD и DVD, а записывать только CD. На этом прогресс, конечно, не остановился и следующим логическом шагом стало появление на рынке записывающих DVD-приводов, которые могли и читать и записывать любые диски. Правда изначально они были очень дороги и довольно долгое время наиболее популярным оптическим устройством, устанавливаемым в домашние компьютеры, был именно комбо-привод из-за своей ценовой доступности. Но со временем DVD-RW приводы подешевели, и до сих пор этот класс оптических устройств является самым распространённым на всех видах компьютеров.
На сегодняшний день максимальная емкость DVD диска составляет 8,5 Гбайт (двухслойный диск). Но с появлением мультимедиа контента высокой четкости (HD), для его хранения и распространения этого объема оказалось недостаточно, и поэтому весной 2006 года на рынке появился новый формат оптических носителей - Blu-Ray. Однослойный диск Blu-Rayможет хранить 25 Гбайт цифровых данных, включая видео и аудио высокой четкости, двухслойный может вместить 50 Гбайт, трехслойный 100 Гб, а четырехслойный 128 Гб (BDXL). Современные оптические приводы Blu-Ray (BD-ROM) умеют читать, записывать и перезаписывать не только диски нового формата (BD), но и предшествующих - DVD и CD.
Основными характеристиками оптических приводов являются скорости чтения, записи и перезаписи данных в различных форматах. Ранее указывались непосредственно в самом названии привода, но из-за увеличения поддержки различных форматов дисков, теперь указываются только в подробном описании устройства. Приятным бонусом может стать наличие технологии маркировки специально подготовленных дисков, позволяющая получать изображение на его обратной поверхности. Как и жесткие диски, оптические приводы могут иметь два интерфейса подключения, устаревший IDE и современный SATA.
Пример названия оптического привода выглядит довольно лаконично и содержит минимум информации: Привод Blu-ray Pioneer BDR-206DBK, Black, SATA, OEM
- Blu-ray - привод поддерживает все существующие форматы оптических носителей, включая, новейший Blu-Ray
- Pioneer - фирма производитель оптического привода
- BDR-206DBK- модель привода
- Black- цвет привода
- SATA - интерфейс подключения привода
- OEM- привод продается без красочной коробки и дополнительных аксессуаров (винтов крепления и кабеля подключения)
Как видите, здесь все просто, но в тоже время, для понимания всех возможностей привода необходимо изучить его подробное описание.
Теперь, познакомившись с основными комплектующими, входящими в состав компьютера, пришло время рассмотреть деталь, которая все это объединяет в единое целое.
МАТЕРИНСКАЯ ПЛАТА (системная плата, мать, главная плата, материнка) - это сложная многослойная печатная плата, на которой устанавливаются основные компоненты персонального компьютера (центральный процессор, контроллер ОЗУ и собственно оперативная память, графический адаптер, контроллеры подключения жестких дисков и оптических приводов, контроллеры базовых интерфейсов ввода-вывода, звуковая и сетевая карта). Как правило, системная плата так же содержит разъёмы (слоты) для подключения дополнительных плат и устройств по шинам USB, PCI и PCI-Express.
В рамках данного материала, для упрощения восприятия, мы будем рассматривать лишь материнские платы для настольных ПК, не забивая себе голову изделиями для мобильных компьютеров. Тем более для общего понимания вопроса этого будет вполне достаточно.
Основные компоненты материнской платы

Ключевым компонентом материнской платы является чипсет (набор системной логики) - набор микросхем, который обеспечивает подключение ЦПУ к оперативной памяти, графическому контроллеру и контроллерам периферийных устройств. Именно набор системной логики определяет все ключевые особенности системной платы, то, какие устройства могут к ней подключаться и, по сути, все будущие возможности вашего компьютера.
Все системные платы можно разделить на два основных лагеря - материнки для процессоров Intel и материнки для процессоров AMD. Соответственно и наборы системной логики для своих процессоров выпускаются ими же. Внутри этих двух основных групп, дальнейшее разделение, удобно вести по процессорным разъемам (сокетам). Для процессоров компании Intel, на сегодняшний день, выпускаются системные платы с четырьмя разновидностями сокетов, а для AMD - тремя. Для каждого сокета у разработчиков существуют несколько наборов системной логики, ориентированных на разные бюджетные сегменты рынка.

Как видно из блок-схемы, разновидностей чипсетов, а значит и материнских плат, построенных на них и их модификациях, достаточно много. Давайте посмотрим, на какие же основные характеристики компьютера может влиять та или иная модификация чипсета и на что стоит обращать внимание в первую очередь:
- Тип центрального процессора
- Тип оперативной памяти (DDR, DDR-II, DDR-III), ее пропускную способность и возможный максимальный объем
- Наличие или отсутствие встроенного видеоадаптера, а при его наличии, возможный интерфейс подключения (VGA, DVI, HDMI)
- Возможность установки нескольких видеокарт для задействования технологий SLI и CrossFire
- Количество и ревизию разъемов SATA для поключения жестких дисков и оптических приводов
- Наличие или отсутствие поддержки технологии RAID (возможность создание массива из нескольких жестких дисков, воспринимаемых системой как единое целое)
- Количество и ревизию разъемов USBдля подключения периферийных устройств
- Тип звуковой карты (2, 5 или 7 каналов) и наличие ее цифровых выходов
- Количество сетевых интерфейсов
- Наличие дополнительных выходов (e-SATA, FireWire) для подключения цифровых периферийных устройств
- Количество и типы разъемов для подключения плат расшерений (звуковые и сетевые карты, модемы, тв-тюнеры, платы аналогового и цифрового видеозахвата и т.д.)
- Наличие устаревших разъемов и соответствующих интерфейсов FDD и LPT
На последок стоит упомянуть о еще одной немаловажной харктеристике системной платы - форм-фактор. Это стандарт оперделяющий ее размеры, места крепления к корпусу компьютера и всю ее разводку (расположение на ней интерфейсов, портов, слотов и типов разъемов для подключения питания). Современными и наиболее распространенными стандартами являются ATX (доминирующий формат), micro-ATX и mini-ITX.
Как и следовало ожидать, названия материнских плат в прайс-листах выглядят очень громоздко и наиболее сложны к восприятию, так как включают в себя достаточно множество характеристик устройства. Давайте на примере разберем одно из них: Материнская плата ASUS P8P67 DELUXE (B3), Socket 1155, Intel P67, 4xDDR3, 3xPCI-E 16x, 2xPCI-E 1x, 2xPCI, 4xSATA II+4xSATA III, RAID0/1/5/10, 7.1 Sound, Glan, USB3.0, ATX, Retail
- ASUS P8P67 DELUXE (B3) - фирма производитель, модель и ревизия (указывается нечасто)
- Socket 1155 - тип разъема для установки центрального процессора
- Intel P67 - название чипсета
- 4xDDR3 - на плате имеется 4 разъема (слота) для установки модулей оперативной памяти третьего поколения
- 3xPCI-E 16x - на плате есть целых три разъема для видеокарт, а значит, есть возможность использовать технологии SLI (3-WaySLI) от NVIDIA и CrossFire(CrossFireX) от AMD (ATI)
- 2xPCI-E 1x - на плате есть два разъема типа PCI-EX1 для установки дополнительных плат расширения (звуковых и сетевых карт, модемов, тв-тюнеров и т.д.)
- 2xPCI - на плате имеется два разъема PCIдля установки дополнительных плат расширения (звуковых и сетевых карт, модемов, тв-тюнеров и т.д.)
- 4xSATA II+4xSATA III - на плате распаяно 4 интерфейсных разъема SATAвторой ревизии и четыре третей для подключения жестких дисков и оптических приводов.
- RAID0/1/5/10 -материнская плата поддерживает технологию объединения нескольких жестких дисков и дает возможность создавать массивы 0-ого, 1-ого, 5-ого и 10-ого уровня
- 7.1 Sound - имеется встроенная 7-канальная звуковая карта
- Glan - на системной плате присутствует гигабитная сетевая карта
- USB 3.0 - на плате есть разъемы нового стандарта USB3.0
- АТХ - форм-фактор материнской платы
- Retail- системная плата продается в коробке и укомплектована соединительными кабелями, программным обеспечением и инструкцией по установке
Итак, самое сложное позади и мы выходим на финишную прямую.
БЛОК ПИТАНИЯ И КОРПУС
Блок питания (БП) - предназначен для снабжения узлов компьютера электрической энергией постоянного тока, а также преобразования сетевого напряжения до необходимых значений. В некоторой степени блок питания может выполнять функции стабилизации и защиты компонентов компьютера от незначительных скачков напряжений.

Основной характеристикой БП является его мощность, которая в современных изделиях варьируется от 300 до 1500W (Ватт). Как правило, для офисного компьютера достаточно мощности в 400 - 450W, а вот для продвинутых игровых систем с установленными несколькими видеокартами может потребоваться очень мощный блок питания, так как в пиковой нагрузке энергопотребление такой системы может достигать от 700 - 1000 Вт.
Необходимо учитывать тот факт, что выбирать мощность блока питания стоит с запасом от расчетной пиковой нагрузки, потому как в таком случае он будет меньше греться, а значит, и его система охлаждения будет работать тише. Щадящий режим благоприятно скажется и на сроках эксплуатации. Не стоит забывать и то, что со временем в силу различных фактов, показатели мощности БП могут упасть на 15 -20% от номинальной.
Как правило, чем мощнее блок питания, тем больше разъемов и их модификаций для питания различных компонентов компьютера он содержит. Правда, в большинстве случаев количество этих самых разъемов избыточно, а что бы уложить компактно большой объем проводов в корпусе, приходится потратить немало усилий. Именно поэтому многие производители выпускают БП с отстёгивающимися кабелями, где вы можете подключить только необходимые вам разъемы.
Остерегайтесь покупки дешевых некачественных блоков питания от неизвестных производителей. Все компоненты компьютера питаются низким напряжением (+3, + 5 и +12 В) и для того что бы вывести из строя какую-нибудь плату, достаточно разряда статического электричества от наэлектризованного свитера. Что уж говорить о том, если блок питания пропустит даже незначительный скачек напряжения сквозь себя или будет выдавать ненормативные их значения. Не высоки и потребительские качества этих устройств. Как показывает практика, реальное значение мощности таких изделий, гораздо ниже заявленных на этикетках, а срок их службы недолог.
Как правило, в каталогах комплектующих названия блоков питания одни из самых емких и коротких, например: Блок питания ATX 1000W OCZ Z1000M-UN
- ATX - стандарт разъема питания материнской платы, являющийся основным для настольных ПК
- 1000W - мощность блока питания
- OCZ - фирма производитель БП
- Z1000M-UN - модель блока питания
Вот так все просто, но не стоит думать, что выбор источника питания является тривиальной задачей. Как раз наоборот, это тот случай, когда в названии практически не содержится полезной информации и необходимо обязательно изучать его подробное описание, где вы сможете узнать о количестве различных разъемов питания, его эффективности (КПД), наличие защиты от перенапряжения, перегрузки и многое другое. Правильный выбор хорошего источника питания - залог долгой и бесперебойной работы железных компонентов вашего компьютера.
Несколько слов скажем и о блоках питания для ноутбуков. Они, как правило, применяются для зарядки аккумуляторных батарей, а так же для обеспечения ноутбука питанием в обход аккумулятора. По типу исполнения БП ноутбука является внешним блоком. Выпускаются источники питания для мобильных устройств под конкретную модель (серию), имеют разные характеристики и разъемы питания, и поэтому на них нет единого стандарта, а сами БП обычно не взаимозаменяемы. В случае покупки нового блока для ноутбука, у вас нет никаких вариантов, кроме как приобретать именно тот источник питания, который предназначен для вашей модели мобильного устройства.
Корпус (системный блок) - защищает внутренние элементы компьютера от внешних воздействий и механических повреждений, поддерживает внутренний температурный режим и экранирует электромагнитные излучения. Основными характеристиками являются его тип (вертикальный Tower или горизонтальный Desktop) и размер (маленький Mini, средний Midi, большой Big). Самым распространенным форматом является Midi Tower, потому как такие корпуса предназначены для установки материнских плат самого популярного форм-фактора - ATX. Так же при выборе корпуса следует учитывать количество и расположение внешних USB портов, аудио-выходов, наличие выходов FireWire на внешней панели, количество внутренних вентиляторов и их размер.

Корпуса и блоки питания для настольных ПК могут продаваться как раздельно, так и вместе, комплектом. Как правило, для офисных решений, начального и среднего сегмента домашних компьютеров, выгоднее покупать комплект. Правда, тогда вам, скорее всего, придется мириться с заурядным дизайном корпуса и средненьким блоком питания. Ну а если вы решили собрать мощную систему или компьютер с уникальным дизайном, то подбирать эти компоненты нужно только раздельно, сообразуясь с аппетитами подобранного железа и своими вкусами.
ДОПОЛНИТЕЛЬНОЕ ОБОРУДОВАНИЕ
Вот мы и рассмотрели все основные компоненты, из которых состоит настольный компьютер. Конечно это неполный список комплектующих, которые могут находиться внутри системного блока, а лишь те, которые в обязательном порядке установлены в любом компьютере. Для полноты картины, давайте все же коснемся остальных компонентов, но только вкратце:
Флоппи-дисковод (FDD) - привод для дискет физическим размером 3.5 дюйма. С приходом флешь накопителей, данные носители практически полностью потеряли свою актуальность, а сами приводы можно встретить лишь на очень стареньких компьютерах.

Картридер - устройство для чтения всевозможных карт памяти, использующихся в цифровых и мобильных устройствах. Как правило, в современных компьютерах устанавливается вместо флоппи-дисковода.

ТВ-тюнер - устройство, предназначенное для приема, воспроизведения и записи телевизионного сигнала на домашнем компьютере. Большинство современных тюнеров так же могут принимать и сигнал FM-радиостанций. По способу подключения к компьютеру разделяются на внутренние (для настольных ПК подключение через разъемы PCIи PCI-Eх1, для ноутбуков через разъем CardBus) и внешние (USBи FireWire).

Контроллеры - платы, расширяющие интерфейсные возможности материнской платы. В случае необходимости, с помощью карты контроллера можно добавить дополнительные USB, SATA, FireWire, IDEи LPTинтерфейсы (разъемы). Устанавливаются, как правило, в слоты PCIи PCI-Ex1.

Звуковая карта - дополнительное оборудование, для персонального компьютера позволяющее обрабатывать и выводить звук. Предоставляют пользователю дополнительные возможности и качество по сравнению с интегрированными решениями. Могут быть как внутренними устройствами (устанавливаются в слоты PCIи PCI-Ex1), так и внешними (подключаются к USB, а для ноутбуков PCMCIA).

Сетевой адаптер - устройство, предоставляющее компьютеру возможность взаимодействовать с другими устройствами в сети. Могут быть проводными (Ethernet) или беспроводными (Wi-Fi). По способу подключения к компьютеру так же делятся на внешние и внутренние. На всех современных системных платах проводной сетевой адаптер уже встроен и поэтому как дополнительное оборудование практически больше не используется.

ЗАКЛЮЧЕНИЕ
Теперь давайте вернемся к началу статьи, где в качестве примера были приведены реальные названия компьютерной техники (системного блока и ноутбука), с которыми вы можете столкнуться в любом компьютерном магазине. Определенно, без базовых знаний устройства ПК понять хоть что-то в них практически не возможно. Но если вы внимательно прочитали предыдущий материал, то теперь понять эти аббревиатуры не составит труда. Давайте это проверим. Начнем с описания системного блока:
Системный блок Core i5-2310/ S1155/ H61/4 Gb DDR3-1333/1024 Mb HD6770/ HDD 500 Gb-7200-16 Mb/ DVD+- RW/ Sound 7.1/ GLAN/ ATX 450 W
Если вы внимательно посмотрите на эту надпись, то можно догадаться, что через косую черту указаны различные компоненты системного блока, какие именно, попытайтесь сначала определить самостоятельно, ну а потом уже можно свериться с нашим ответом.
- Core i5-2310 - Процессор от компании Intelсемейства Corei5. По номеру его модели (2310) можно узнать, что его тактовая частота равна 2.9 ГГц.
- S1155 - процессорный разъем на материнской плате типа Socket 1155
- H61 - чипсет материнской платы от компании Intel.
- 4Gb DDR3-1333 - объем установленной оперативной памяти третьего поколения 4 Гб. Тактовая частота памяти 1333 MHz.
- 1024Mb HD6770 - видеокарта Radeonот компании AMD/ATI (понятно из индекса HD) с объемом видеопамяти 1024 Мб. Индекс 6770 говорит нам о том, что графический адаптер относится к среднему классу.
- HDD 500Gb-7200-16Mb - жесткий диск имеет емкость 500 Гб, скорость вращения шпинделя 7200 об/мин и 16 Мб буфер.
- DVD+-RW - в компьютере установлен оптический привод с возможностью чтения, записи и перезаписи CD и DVDдисков.
- Sound 7.1 - имеется встроенная семиканальная звуковая карта
- GLAN - имеется проводная встроенная сетевая карта со скоростью передачи данных 1Гбит.
- ATX 450W - корпус предназначенный для установки материнской платы форм-фактора ATX и блоком питания, мощностью 450 Ватт.
Посмотрите, насколько много информации о продукте можно почерпнуть из его названия при определенном знании компьютерного железа. Теперь, для закрепления материала, давайте расшифруем типовое название ноутбука. И хотя в его названии есть некоторые значения, которые вам могут быть непонятны, после нашей расшифровки вы будете во всеоружии.
Ноутбук 15.6”/ i7-2630 QM(2.00)/4 Gb/ GTX460 M-1 Gb/750 Gb/ DVD- RW/ Wi- Fi/ BT/ Cam/ W7 HP64
- 15.6” - размер экрана ноутбука по диагонали.
- i7-2630QM(2.00) - Вот эта запись должна уже быть вам понятна. Процессор от компании Intelсемейства Corei7 с тактовой частотой 2 ГГц (указана в скобках). Правда тактовую частоту и прочие характеристики процессора можно всегда определить, зная его модель, которая указывается всегда после семейства. В нашем случае это 2630QM.
- 4Gb - объем оперативной памяти. Как видите, здесь он указан без каких либо подробностей о типе памяти и ее пропускной способности.
- GTX460M-1Gb - видеокарта GeForceс графическим процессором компании nVidia(это можно понять и аббревиатуры GTX) и видеопамятью 1 Гб. По модели ГП (GTX460) видим, что данный графический адаптер принадлежит к классу производительных решений. Буква “M” в названии видеочипа говорит о том, что он произведен для мобильных устройств.
- 750Gb - жесткий диск, емкостью 750 Гб.
- DVD-RW - в ноутбуке установлен оптический привод с возможностью чтения, записи и перезаписи CDи DVDдисков.
- Wi-Fi - в ноутбуке установлен беспроводный сетевой адаптер.
- BT - ноутбук оборудован технологией беспроводной связи BlueTooth (блютус), используемой сейчас в основном для подключения периферийных устройств (мыши, наушники и т. д.) и мобильных телефонов.
- Cam- ноутбук имеет встроенную веб-камеру - цифровую видео и фотокамеру, способную в реальном времени фиксировать изображения, предназначенные для дальнейшей передачи по сети.
- W7HP64 - как правило в конце конфигурации ноутбука указывается предустановленная на нем операционная система. В данном случае это Windows 7 Home Premium 64 bit.
На этом разрешите закончить наш ликбез по внутреннему устройству персональных компьютеров. Надеюсь этот материал будет для вас не только познавательным, но и хорошим подспорьем, в случае самостоятельной покупки нового компьютера и комплектующих или осуществления модернизации домашнего ПК.
Устройство ноутбука - это тема, которая волнует сегодня многих пользователей. Существует мнение о том, что каждая отдельная модель имеет свои собственные компоненты. Но это совершенно не так, потому что ноутбуки от разных производителей отличаются лишь некоторыми составными элементами.
Внутренние части ноутбука
Можно выделить несколько основных компонентов, из которых состоит практически любой современный ноутбук:
- Матрица представляет собой экран, который показывает картинку. Состоит в основном из пластиковых частей и алюминия. Она подключается к материнской плате при помощи специально предназначенного шлейфа. Матрица - это достаточно хрупкое устройство, которое может выйти из строя при ударе или сильном сотрясении.
- Оптический привод ноутбука. Его крепят к корпусу при помощи винта, а также подключают к материнской плате специальным коннектором.
- Оперативная память вставлена в слот, который расположен на материнской плате. В большинстве случаев ноутбуки имеют два таких слота. Доступ к этим составляющим возможен без разборки ноутбука. Для этого потребуется открыть отсек, расположенный в нижней части корпуса.
- Жесткий диск. Его подключают при помощи коннектора к материнской плате. Доступ возможен через крышку, которая находится на нижней части корпуса. Его фиксируют болтами, чтобы жесткий диск не болтался во время тряски и не выходил из строя.
- Материнская плата - это основное и главное устройство ноутбука. Все важные процессы во время работы выполняются при помощи нее.
Внешние элементы ноутбука
Можно выделить основные внешние компоненты современного ноутбука:
- Корпус. Он производится из высококачественного пластика или алюминия, который позволяет сделать устройство с минимальным весом. Стоит отметить, что материал будет влиять на окончательную стоимость ноутбука.
- Клавиатура. Ее подключают к материнской плате и используют для ввода данных, а также управления. В некоторых случаях клавиатура может отсоединяться от общего корпуса и не являться его частью.
- Тачпад - это неотъемлемая часть в такой технике. При небрежном использовании он может выходить из строя. Специалисты могут заменить плату тачпада и отремонтировать его. Этот компонент подключается к материнской плате при помощи специально предназначенного шлейфа.
- Батарея - это съемное устройство ноутбука, которое имеет большой вес. Ее необходимо вставлять в специальный отсек на корпусе.

Как устроены ноутбуки от производителя ASUS
Устройство ноутбука ASUS было специально разработано лучшими специалистами, чтобы выделить модели из большого количества других компьютеров. Модели первого поколения включали в себя встроенные воздушные ионизаторы, а также попарно изогнутые рабочие панели. Несколько последних выпущенных ноутбуков имеют металлическую верхнюю крышку, а также усиленный внешний сабвуфер. Это небольшое устройство можно подключать при помощи отдельного разъема, чтобы сделать звук еще более четким и громким.
На раскладке клавиатуры можно найти цифровой калькулятор, который также включает в себя и шесть мультимедийных кнопок. Они располагаются в верхнем правом углу и встроены в основной блок.

Отличительные характеристики ноутбуков HP
Устройство ноутбука HP существенно отличается от других моделей. Этот производитель существует на рынке уже более 15 лет и за все время смог значительно усовершенствовать технику собственного производства. Ноутбуки этой серии отлично зарекомендовали себя в работе, поэтому подойдут для учебы и развлечений. Производитель HP в своих ноутбуках ставит Compaq, а также мощнейший процессор от производителя Intel.
Ноутбуки имеют производительную материнскую плату, оперативную память, жесткий диск, видеокарту, большой и яркий дисплей, динамики, а также несколько портов для микрофона, наушников и съемных носителей. Вся техника может работать в автономном режиме более четырех часов, что делает ее популярной и востребованной. Благодаря небольшим габаритам устройство можно брать с собой поездки и командировки.

Устройство ноутбука ACER
Сейчас в магазинах можно найти большой выбор ноутбуков от производителя ACER. Каждый пользователь сможет найти для себя наиболее подходящую модель для разных условий эксплуатации. Устройство ноутбука ACER отличается лишь несколькими главными составляющими, поэтому в линейке представлены универсальные модели и игровые. Техника для игр отличается высокими показателями производительности, а также стильным внешним дизайном. Универсальные устройства предназначены для домашнего использования и выполнения бизнес-задач.
Современные модели ноутбуков, которые были выпущены за последние несколько лет, достаточно легкие и тонкие. Крышка корпуса выполнена из текстурированного и шлифованного алюминия. Именно поэтому модели отличаются максимальной легкостью и имеют небольшой вес. Некоторые отдельные устройства дополнены небольшими алюминиевыми вставками, которые являются дизайнерским и стильным вариантом оформления. Стоит отметить, что эти вставки могут быть выполнены и из металла, кожи и бамбука.
Главные особенности ноутбуков от производителя Samsung
Корейский производитель Samsung выпускает универсальные и недорогие модели, поэтому каждый желающий найдет для себя наиболее оптимальный вариант такого устройства. Характерные особенности ноутбуков - это нейтральный классический дизайн, стандартные внутренние компоненты, а также классический набор портов.
Устройство ноутбука Samsung - это практичный корпус, достаточно емкий аккумулятор, а также большое разнообразие вариантов конфигурации. Тут есть два слота для внешних носителей, слот дополнительные порты, а также картридер без заглушки. Благодаря Г-образной крышке, которая расположена на задней части ноутбука, можно быстро получить доступ к жесткому диску, а также к оперативной памяти. Это вмешательство может потребоваться в том случае, если ноутбук не видит устройства.

Чтобы прочистить и смазать внутренний вентилятор системы, пользователю потребуется разобрать весь корпус. Последние современные модели включают в себя улучшенные и усовершенствованные ЖК-матрицы, которые имеют небольшие размеры. Именно поэтому устройство ноутбука в плане габаритов имеет оптимальные показатели для того, чтобы использовать технику в поездках и командировках.
Ноутбук по сути своей является полноценным компьютером. Но для обеспечения мобильности, портативности и энергонезависимости все комплектующие имеют своеобразные особенности.
Корпус ноутбука в большинстве случаев выполнен из высокопрочного пластика, реже из сплавов легких металлов (алюминий, магний). Внутри он покрыт специальной тонкой металлической фольгой для изоляции электронной начинки от воздействия внешних электромагнитных полей. По периметру корпуса иногда вставляется металлический корд, который придаёт дополнительную прочность корпусу.
Внутри верхней крышки ноутбука помещено всё, что необходимо для её полноценной работы - непосредственно матрица дисплея, его шлейфы, передающие данные, инвертор для обеспечения работы лампы подсветки и некоторые дополнительные устройства (например: веб-камера, динамики, микрофон, антенны беспроводных модулей Wi-Fi и Bluetooth).
Система охлаждения ноутбука состоит из кулера, который забирает воздух из вентиляционных отверстий на днище ноутбука (именно поэтому ноутбук можно использовать только на твёрдой ровной поверхности, иначе нарушается охлаждение) и продувает его через радиатор, который медным тепловодом на тепловых трубках соединён с процессором (и иногда чипсетом) материнской платы, выдувая его через отверстие в задней или боковой стенке.
В добавление к встроенной клавиатуре ноутбук имеет тачпад и/или pointstick. Также могут подключаться внешние компьютерные манипуляторы типа мышь, дополнительная клавиатура или монитор/телевизор.
Ноутбуки работают как от аккумулятора, так и от сетевого адаптера, который при этом заряжает батарею ноутбука. В современных ноутбуках используются литий-ионные аккумуляторы.
Матрица ноутбука представляет собой полноценный жидкокристаллический дисплей (LCD) или же светодиодами (LED). В современных ноутбуках применяется два типа покрытия дисплея - матовое и глянцевое. Изображение на экране с глянцевым покрытием получается более контрастное и яркое, однако часто возникают неудобства в работе из-за зеркального эффекта: свет не рассеивается по поверхности экрана и покрытие даёт слишком яркие блики в случае, если за спиной пользователя расположен какой-либо источник света. Матовое покрытие, напротив, делает изображение менее контрастным, но не создаёт бликов.
Процессор
Процессор ноутбука по внешнему виду и размерам очень похож на процессор настольного компьютера, однако внутри него реализовано большое количество технологий, снижающих энергопотребление и тепловыделение, например, технология Centrino.
Оперативная память ноутбука благодаря более высокой плотности расположения чипов при меньшем размере (форм-фактор SO-DIMM) имеет характеристики, сравнимые с памятью настольного компьютера, но и стоит несколько дороже.
Устройства хранения
Жёсткий диск ноутбука, несмотря на маленький размер (благодаря использованию магнитных носителей диаметром 2,5 дюйма), имеет объём, сравнимый с объёмом жёсткого диска для стационарного компьютера. Наиболее распространён интерфейс подключения SATA, однако встречается и устаревший интерфейс IDE, особенно в старых ноутбуках. В субноутбуках довольно широко используются т. н. твёрдотельные жёсткие диски (SSD), разработанные на основе flash-памяти.
Оптический привод (CD/DVD) ноутбука лишён механики, выдвигающей лоток, поэтому его удалось сделать настолько тонким при сохранении всех функций полноценного привода. Большинство современных приводов имеют стандарт DVD-RW, однако в дорогих мультимедийных ноутбуках часто можно встретить привод стандарта Blu-ray.
Устройства ввода-вывода
Клавиатура ноутбука выполнена по специальной технологии и представляет собой несколько слоёв тонкого пластика с контактными площадками, что позволяет уменьшить толщину до нескольких миллиметров.
В качестве указывающего устройства в ноутбуках широко распространён так называемый тачпад - сенсорная панель, реагирующая на основе прикосновении пальца. Рис. Схемы устройства ноутбука
3. Причины перегрева .
ЧЕМ ЖЕ ТАК СТРАШЕН ПЕРЕГРЕВ НОУТБУКА?
Ведь все его комплектующие как раз проектируются и изготавливаются с учетом не только «тряскоустойчивости», но и с учетом того, что нормальный температурный режим для них (таких, к тому же, малогабаритных) - это практически постоянная работа в весьма ограниченном трудноохлаждаемом пространстве и при, что естественно, повышенных температурах.
О конкретных максимальных рабочих температурах для компонент ноутбука в целом говорить трудно. Поскольку для конкретного производителя конкретной модели в зависимости от ее конструктивных особенностей и технических норм они могут существенно различаться (5-10 градусов Цельсия - это уже существенное различие).
Примерные максимально допустимые нормальные температуры:
центральный процессор - 75-80 градусов Цельсия
процессор видеокарты - 70-90 градусов Цельсия
жесткий диск - 50-55 градусов Цельсия
чипсет - 90 градусов Цельсия
При превышении этого предельного температурного значения должна срабатывать система защиты от перегрева - система, оснащенная термодатчиками, размещенными на всех основных контролируемых компонентах ноутбука и проводящая постоянный мониторинг их температур.
Для начала она понизит тактовые частоты и напряжения питания центрального процессора и процессора видеокарты. Это приведет не только к понижению температуры, но и к снижению производительности ноутбука, что выразится в его подтормаживании.
Если эти мероприятия не приведут к должному результату и температуры останутся критически высокими, то система просто-напросто отключит ноутбук.
Ну, а если по какой-то причине защита от перегрева срабатывает с задержкой, и температура достигает отметки 110-125 градусов Цельсия, то начинается необратимый процесс разрушения структуры чипсетов. В первую очередь страдают составляющие их микросхемы. По этой причине и выходят из строя чаще других компонентов материнская плата, видеокарта и жесткий диск.
Процессоры, особенно видеокарточный, хоть, бывает, и греются сильнее всех остальных частей, очень редко выходят из строя по этой причине.
Вот, собственно, чем и опасен перегрев ноутбука.