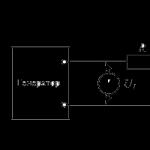Sysprep – штатная утилита адаптации Windows к новому железу. Создание настроенного образа операционной системы Как выйти из режима аудита windows 7
В программе установки Windows Vista предусмотрен режим аудита, предназначенный для установки приложений, драйверов и выполнения других задач ОЕМ-сборщиками. С помощью WSIM можно добавлять к файлу ответов синхронные команды, которые будут выполняться на разных стадиях установки операционной системы, в том числе и в режиме аудита. Эти команды могут выполнять установку приложений или запуск скриптов.
Конфигурирование установки приложений в режиме аудита является относительно сложной задачей. Намного проще устанавливать приложения сразу по окончании установки Windows Vista. Однако обойти стороной рекомендуемый Microsoft способ было бы неправильно. Далее процесс установки приложений в режиме аудита будет рассмотрен во всех подробностях.
На этой странице
Вам понадобятся
Для выполнения инструкций этой статьи вам понадобятся:
- WAIK и его компонент WSIM.
- Базовый файл ответов AutoUnattend.xml , созданный ранее.
- Установочные файлы любимых программ.
- REG-файл с твиками реестра.
- Командный файл , содержащий команды для установки приложений.
Кроме того, я предполагаю, что вы уже выполнили предварительные действия, описанные в статье Установка приложений (обзор и предварительная подготовка) .
Описание процесса установки приложений
К сожалению, рекомендуемый Microsoft процесс установки приложений относительно сложен для неподготовленного пользователя. Достаточно сказать, что понадобится сразу два файла ответов. Поэтому я постараюсь объяснить его как можно подробнее.
В файл ответов добавляются синхронные команды , сначала подготавливающие установку приложений, а затем выполняющие ее. Синхронные команды выполняются последовательно, причем следующая команда начинает выполняться только после завершения предыдущей. Команды выполняются в контексте пользователя, т. е. для их выполнения необходимо, чтобы в систему был выполнен вход.
Для установки приложений в программе установки Windows Vista предусмотрен специальный режим аудита . Он представляет собой два прохода - 5 auditSystem и 6 auditUser . На пятом проходе выполняется вход в систему с правами администратора, а установка приложений осуществляется на шестом. Во время обычной установки Windows Vista эти проходы не задействуются, но их можно инициализировать с помощью файла ответов. До выхода Windows Vista SP1 и соответствующего ей WAIK 1.1 перевод системы в режим аудита можно было задать во время прохода 4 specialize с помощью программы sysperp , после чего последовательно и полностью автоматически выполнялись проходы 5 auditSystem и 6 auditUser , в конце которого опять же с помощью sysprep выполнялся перевод в проход 7 oobeSystem . Этот способ можно использовать и с Windows Vista SP1, однако автоматической загрузки в режим аудита теперь не происходит - система просто выключается, а в режим аудита она входит только при следующем включении. Это можно считать багом, но не исключено, что у Microsoft, ориентирующейся на ОЕМ-сборщиков, для изменения поведения программы установки были свои причины.
Для полной автоматизации процесса приходится применять обходной путь с двумя файлами ответов. Первый файл ответов содержит данные для всех проходов, кроме 7 oobeSystem . Для этого прохода добавляется лишь параметр, переводящий систему в режим аудита. В конце прохода 6 auditUser с помощью программы sysprep и файла ответов, содержащего все остальные параметры для прохода 7 oobeSystem , производится перевод системы в режим oobe , т. е. выполняется пропущенный проход 7 oobeSystem . Другими словами, порядок установки по проходам получается таким: 1 - 2 - 3 (если настроен) - 4 - 7 (только перевод в 5) - 5 - 6 - 7.
У вас, наверное, возник вопрос: "Почему нельзя в одном файле ответов сразу задать все параметры для прохода 7 oobeSystem ?". К сожалению, если в этом проходе задается перевод системы в режим аудита, все остальные параметры игнорируются - они просто не срабатывают. Поэтому приходится использовать второй файл ответов.
Итак, порядок действий по пунктам таков (подразумевается, что у вас уже имеется базовый файл ответов).
- На проходе 4 specialize выполняется синхронная команда для задания переменной, определяющей букву диска с приложениями. Система автоматически переводится к проходу 7 oobeSystem .
- На проходе 7 oobeSystem срабатывает параметр, переводящий систему в режим аудита - к проходу 5 auditSystem (все остальные параметры прохода 7 oobeSystem должны быть внесены во второй файл ответов).
- Для прохода 5 auditSystem
настраивается автоматический вход в систему. В режиме аудита сначала выполняется проход 5 auditSystem
, а сразу за ним (с правами той же учетной записи) - проход 6 auditUser
. На этом проходе выполняются синхронные команды:
- для установки приложений, импорта твиков реестра и т. п.,
- загрузки системы в режим oobe (т. е. перехода к стадии 7 oobeSystem ) с параметрами, указанными во втором файле ответов.
Надеюсь, что вы еще не окончательно запутались и готовы к добавлению параметров в файлы ответов.
Работа с первым файлом ответов
Запустите WSIM. Откройте файл ответов AutoUnattend.xml , созданный ранее. Для этого из меню Фай л выберите пункт Открыть файл ответов , перейдите в папку, в которой вы сохранили файл и дважды щелкните его.
Параметры, необходимые для установки приложений
Во-первых, необходимо создать папку для установки приложений и подготовить создание переменной среды, соответствующей букве установочного диска. Если вы этого еще не сделали, обратитесь к статье Установка приложений (обзор и предварительная подготовка).
Затем необходимо сконфигурировать автоматический вход учетной записи Администратор в режим аудита. Добавьте компонент Windows-Shell-Setup | AutoLogon к проходу 5 auditSystem и установите необходимые параметры.

Примечание . Необходимо указать латинское имя учетной записи - Administrator .
Перевод системы в режим аудита
Для перевода системы в режим аудита добавьте к проходу 7 oobeSystem компонент Microsoft Windows Deployment | Reseal и задайте для него параметры.

- ForceShutdownNow - указывает, будет ли выключен компьютер. Поскольку выключение нам не нужно, для параметра задается значение false .
- Mode - для этого параметра задается значение Audit , т. е. перевод системы в режим аудита.
Вообще, действия, которые инициализируют эти параметры, варьируются в зависимости от прохода, для которого они задаются. Подробнее о них вы можете прочесть в справочной документации.
Параметры, отвечающие за установку приложений
Установка приложений и выполнение скриптов конфигурируется путем добавления синхронных команд к шестому проходу (6 auditUser ). В этой статье рассматривается выполнение трех команд - импорта твиков реестра, установки браузера Firefox и запуска командного файла, выполняющего любые другие задачи. Безусловно, вы можете ограничиться лишь запуском командного файла. Остальные команды задаются аналогичным образом.
Из меню Вставка выберите раздел Синхронная команда , а в нем - пункт Проход 6 auditUser .

В открывшемся окне введите команду и установите порядковый номер ее выполнения. Порядковый номер может быть от 1 до 500. Номера необязательно должны идти подряд. Зачастую удобно задавать порядковые номера через 5 или 10, чтобы потом между ними было проще вставлять другие команды, если понадобится.
cmd /c REGEDIT /S %DiskRoot%\Install\tweaks.reg

Эта команда импортирует заранее подготовленный файл tweaks.reg , содержащий твики реестра. Переменная %DVDRoot%, добавленная ранее, будет преобразована в букву диска, с которого устанавливаются приложения.
В панели свойств компонента это выглядит примерно так:

Примечание . На этом этапе применяются как системные параметры реестра (HKLM), так и пользовательские (HKCU). Однако пользовательские параметры применяются только к учетной записи, от имени которой был запущен импорт. Процессу импорта параметров реестра посвящена отдельная статья.
Затем добавьте еще одну команду и установите порядковый номер ее выполнения.
cmd /c %DiskRoot%\Install\firefox_setup.exe -ms

Эта команда осуществляет автоматическую установку браузера Firefox.
Наконец, добавьте еще одну команду и установите порядковый номер ее выполнения.
cmd /c %DiskRoot%\Install\install.cmd

Эта команда осуществляет запуск файла install.cmd , содержащего любые необходимые вам команды. Другими словами, можно ограничиться запуском CMD-файла, в который внесены команды для установки приложений (если, конечно, для их установки не требуется перезагрузка).
Примечание . Если между установкой двух приложений требуется перезагрузка компьютера, у первого приложения для параметра WillReboot следует установить значение Always .
В режиме аудита установка приложений будет выглядеть примерно так:

Зеленый флажок означает успешное выполнение команды.
Перевод системы в режим oobe
После того, как все команды для установки приложений заданы, в 6 auditUser небходимо добавить команду, выполняющую перевод системы в режим oobe (т. е. перехода к стадии 7 oobeSystem ).
%SystemRoot%\system32\sysprep\sysprep.exe /quiet /oobe /reboot /unattend:%DiskRoot%\Install\oobe.xml

Эта команда запускает программу sysprep , переводящую систему в режим oobe с параметрами, указанными во втором файле ответов - oobe.xml . Поскольку эта команда должна выполняться самой последней, ей устанавливается наибольший порядковый номер. Как минимум он должен быть больше, чем порядковый номер команд для установки приложений. Максимальное значение - 500.
Сохраните файл ответов. Он должен иметь прежнее имя AutoUnattend.xml .
Работа со вторым файлом ответов
Со вторым файлом ответов все намного проще. Он должен размещаться в папке Install , и в него должны входить только параметры для прохода 7 oobeSystem (параметр Reseal в него включать не нужно!). Если эти параметры уже имеются у вас в первом файле ответов, сохраните его с другим именем - oobe.xml в папке Install . Затем удалите все параметры для проходов с первого по шестой и снова сохраните файл.
В конце прохода 6 auditUser будет запущена программа sysprep , которая переведет систему в режим oobe с параметрами, указанными в oobe.xml .
Заключение
Подготовку файлов ответов для установки приложений в режиме аудита нельзя назвать простым делом. Однако если вы разберетесь в тонкостях взаимодействия проходов программы установки Windows Vista и успешно настроите установку приложений один раз, в дальнейшем этот процесс не будет вызывать у вас затруднений.
– это штатный инструмент развёртывания Windows, утилита, предназначенная преимущественно для OEM
-производителей и корпоративных IT
-специалистов. Используется для подготовки брендовых и, соответственно, корпоративных сборок Windows. OEM
-сборщики и IT
-специалисты на компьютере или виртуальной машине подготавливают эталонный образ Виндовс: в установленную из официального дистрибутива систему внедряют обновления.
А также корпоративный, брендовый или партнёрский софт, удаляют или отключают встроенный в систему функционал, проводят нужные системные настройки. Затем уже настроенную систему отвязывают от комплектующих того компьютерного устройства, на котором проводилась работа, убирают идентифицирующие данные. И, наконец, запаковывают всё это в образ для развёртывания на конечных устройствах пользователей или сотрудников компании. Это может быть либо установочный ISO -файл, либо резервная копия. В этой цепочке действий играет роль механизма отвязки от железа и идентифицирующих данных. В каких случаях эта утилита может пригодиться обычному пользователю, как она работает, какие у неё есть ограничения, и как с ними справиться – об этом всём ниже.
Что такое Sysprep
Утилита удаляет драйверы комплектующих, обнуляет SID , чистит системный журнал событий и папки «Temp» , сбрасывает активацию (до трёх раз) , уничтожает точки восстановления. В общем, заботится о том, чтобы при новом запуске мы получили чистую операционную систему, только с определёнными предустановками.
Области использования
Создание эталонных образов модифицированных сборок Виндовс для развёртывания на множестве клиентских компьютеров – главная задача . Но утилиту также могут использовать обычные пользователи на своих домашних устройствах. К её помощи можно прибегнуть в случае нестабильной работы Windows после замены комплектующих. А ещё лучше – применить её перед тем, как менять эти комплектующие.
– это ещё и инструмент, с помощью которого можно перенести рабочую систему на другое компьютерное устройство с отличными комплектующими. Бэкап -софт профессионального уровня для таких случаев предусматривает функции типа Universal Restore , Adaptive Restore и т.п. Эти функции делают, по сути, то же, что и , только на этапе восстановления. Благодаря чему в эталонный образ можно превратить любой старый бэкап Windows. Но такого рода функции редко когда встретишь на борту бесплатных бэкаперов. К примеру, они есть на борту изначально платного ПО от Acronis и Paragon , а также поставляются только в платных редакциях ПО от AOMEI и EaseUS . Если Windows отвязать от комплектующих с помощью , её можно перенести на другой компьютер с использованием загрузочных носителей бесплатных бэкаперов, например, от тех же разработчиков AOMEI и EaseUS .
Запуск утилиты
Запуск проще всего осуществить с помощью команды Win + R .
Таким образом в проводнике получим непосредственный доступ к файлу её запуска.

Отвязка от комплектующих
Чтобы отвязать Windows от текущих комплектующих перед их заменой или созданием бэкапа системы для переноса на другое устройство, используем «Переход в окно OOBE» и выбираем завершение работы .

При таком раскладе утилита осуществит только сброс драйверов комплектующих. Если же выставить галочку опции «Подготовка к использованию» , будет проведён ряд мероприятий для передачи системы новому пользователю — чистка системного журнала и временных файлов, удаление точек восстановления, обнуление SID , сброс активации и т.п.
Утилита выполнит свою работу, и компьютер выключится. Далее можно приступать к тем или иным действиям – менять комплектующие, бэкапить систему с загрузочного носителя. С новым включением – как на исходном устройстве, так и на том, куда система переносилась с помощью восстановления из бэкапа – сначала будем лицезреть, как устанавливаются драйверы на новые комплектующие, а затем попадём в окно OOBE . Окно OOBE — это не что иное, как экран приветствия системы, который мы обычно видим на завершающем этапе установки Windows, где нужно указать региональные данные и создать свою учётную запись.

И поскольку при замене комплектующих или восстановлении Windows на других компьютерах в создании новой учётной записи нужды нет, спокойно можем сбросить этот процесс клавишами Ctrl + Shift + F3 . Это клавиши входа в скрытую учётную запись администратора. Система попробует подгрузить её, но в доступе откажет. Жмём «Ок» .

И после перезапуска увидим привычный экран блокировки со всеми существующими учётными записями.
Режим аудита предоставляет возможность получить доступ к среде Виндовс без создания учётной записи конкретного пользователя, в режиме упомянутой учётной записи администратора.

В этом режиме, собственно, и проводится OEM -производителями и IT -специалистами компаний настройка эталонного образа системы с нужными драйверами, параметрами и внедрённым софтом. Первичный вход в режим аудита выполняется на этапе установки Windows — той, что впоследствии должна стать эталонным образом, и на которой не должно существовать никаких пользовательских учётных записей и идентифицирующих данных. После этапа подготовки устройств попадём на завершающий этап установки системы, начинающийся с задания региональных настроек. И здесь жмём клавиши Ctrl + Shift + F3 .

После перезагрузки попадём в режим аудита. Последний загружается с по умолчанию запущенным окном для удобства. Вот, собственно, в таком режиме и можно приступать к модификации Windows. Если в процессе внесения правок в систему, например, при установке определённого софта потребуется перезагрузка, всё, что нужно сделать – это закрыть окно утилиты. И осуществить перезагрузку привычным образом. После перезагрузки система вновь запустится в режиме аудита. Завершается работа в этом режиме так, как было рассмотрено в предыдущем пункте статьи – выбором в окне экрана OOBE . И обычно с применением опции подготовки к использованию.

Эталонную модифицированную Windows обычно делают с чистой, только что установленной системы. Но возможен вариант создания эталона на базе наработанной системы. Для этого внутри рабочей Виндовс необходимо запустить и выбрать в её окне переход в режим аудита . Завершающий работу параметр — .

Войдя в режим аудита, можем удалить учётные записи тех пользователей, которые доселе работали с системой, донастроить что нужно, а затем выполнить отвязку от комплектующих (и при необходимости от идентифицирующих данных) с переходом в окно OOBE .
Вот только не с каждой рабочей системы удастся сделать эталонный образ. У этого механизма есть свои ограничения.
Решение проблем с запуском Sysprep
Увы, не сработает, если Windows была не установлена начисто, а обновлена с предыдущей версии, клонирована или восстановлена из бэкапа, созданного на другом железе. В таких случаях при запуске утилиты обычно получим такое вот уведомление.

В таком случае можно кое-что предпринять, правда, без гарантированного успеха во всех 100% случаев.
Создаём бэкап системы или хотя бы запасаемся точкой восстановления, поскольку далее будем работать с системным реестром.
Запускаем его.
Раскрываем путь:
HKEY_LOCAL_MACHINE\SYSTEM\Setup
Если система обновлялась с предыдущей версии, в первую очередь в самом каталоге «Setup» удаляем параметр «Upgrade» .

Затем раскрываем каталог «Setup» , кликаем подкаталог «Status» , здесь нам нужен параметр . Устанавливаем его значение 7 .

Если такого параметра нет, создаём его. В контекстном меню окна реестра жмём «Создать» , затем – «Параметр DWORD (32 бита)» .

Даём имя параметру .

Устанавливаем его значение 7 . После перезагрузки снова пробуем запустить .
Современные программные технологии порой могут поразить своими индивидуальными возможностями, которые способны оказать интересные и многосторонние услуги по программным настройкам. Среди всего изобилия самых разных программ стоит выделить продукт под названием Sysprep, который можно активно использовать для настройки индивидуального установщика операционной системы. На первый взгляд довольно смутное предназначение в итоге выливается в любопытную основу, которая позволяет открыть для себя массу возможностей, позволяющих лично заняться программными настройками своей организации или группы компьютеров. Но возникает ряд вопросов, которые требуют своего ответа. К примеру, какая операционная система подходит для программы Sysprep: Windows 7, как пользоваться ей в Windows XP и можно ли использовать ее для менее известных платформ, таких как Linux и Mac OS? В чем состоит сущность этой разработки и как вообще ее запускать? Нужно ли иметь определенные знания для правильного применения этой программы? Получить ответы на эти и многие другие вопросы можно уже сейчас, ознакомившись с данной статьей, которая содержит всю необходимую информацию. И первым делом стоит рассмотреть саму сущность этого продукта.
Что это за программа?
Программа Sysprep (Windows 7): инструкция, ограничения, рекомендации, возможные проблемы и многое другое нам предстоит изучить. Прежде чем мы рассмотрим все эти вопросы, стоит взглянуть на саму разработку и разобраться, что она собой представляет.
Sysprep - это часть огромной составляющей операционной системы. Впервые эту утилиту предоставили сами разработчики компании Microsoft, и по сегодняшний день она постоянно совершенствуется и дополняется. Она предназначена для индивидуальной настройки определенного установщика, который позволяет вносить коррективы в правила установки Windows. Звучит заумно, но на деле все довольно просто. Данным элементом пользуются многие составители собственных сборок операционных систем, а также разработчики, которые программируют установку собственных продуктов. Sysprep - это настоящая программная жемчужина, позволяющая создать порядок установки под любой вкус. Но так ли это на самом деле?

Для чего она нужна?
Программа Sysprep (Windows 7 x64 версии) позволяет лично настроить образ установки Windows со всеми предлагающимися инструментами и приложениями. Почему мы используем в скобках определенное наименование операционной системы? Все довольно просто, на данный момент это самая свежая версия программы, которая удостоена такого внимания. Все прошлые версии ушли в прошлое и уже не так актуальны для пользователей. Итак, к примеру, решили вы создать собственную сборку операционной системы с определенным рядом программ. Как вы собираетесь создать порядок установки всех этих элементов? С помощью программирования сделать это не так просто, а благодаря нескольким настройкам Sysprep можно будет в течение нескольких минут получить желаемый результат. Порядок установки драйверов, необходимых программ, различных утилит во время инсталляции самой Windows, можно обеспечить с помощью этой простой, но крайне удобной программы. Но как ей пользоваться и что для этого нужно?

Как ей пользоваться?
Программа Sysprep (Windows 7): как пользоваться ей, что для этого нужно и где вообще взять эту программу? Не стоит слишком загружать себя различными вопросами, так как все гораздо проще, чем может показаться на первый взгляд. Sysprep уже имеется в вашей операционной системе, как неотъемлемый элемент работоспособности компьютера, а для ее активации и личного пользования необходимо будет использовать различного рода команды через командную строку. Вам еще понадобятся наши специальные инструкции, позволяющие узнать не только о наборе команд, но и о том, как правильно и в каком порядке их применять. Но стоит учесть обязательное требование, которое, собственно, и позволит использовать все преимущества. Для программы Sysprep (Windows 7), подготовка к использованию играет важную роль, так как без этого она попросту не будет запускаться и выполнять необходимые операции. Обязательное требование заключается в необходимости первоначальной установки Windows с последующими загрузками приложений и драйверов. Когда это будет сделано, то можно будет приступить к редактированию или созданию образа. А стоит ли пользоваться этой программой, когда в сети имеется масса аналогов? Для этого необходимо оценить все преимущества продукта.

Преимущества программы
В чем же данная разработка лучше своих аналогов? Рассматривать каждый элемент не имеет смысла, стоит выделить 4 основных преимущества:
- настройка Windows для загрузки в режиме аудита;
- настройка загрузки экрана приветствия Windows;
- удаление из Windows системных данных;
- сброс активации Windows.
Именно эти стороны программы превосходят свои аналоги, так как выполнены в максимальном качестве и не позволяют появляться различным сбоям, приводящим к краху всей системы. На самом деле всегда рекомендуется пользоваться оригинальной разработкой, так как в таком случае вы сможете наверняка избежать различных проблем и гарантировано сможете получить хоть какую-то поддержку, чего нельзя ожидать в случае использования наработок простых пользователей. И после того как Sysprep получил признание с нашей стороны, стоит рассмотреть основные функции программы: создание образов и режим аудита.

Создание образа Windows
Первым делом стоит рассмотреть возможность создания специального образа, который позволит включить элементы, необходимые для желательной автоматической То есть, после необходимых действий пользователь может создать образ операционной системы, который идентичен желаемой настройке всего компьютера, и затем этот образ можно установить на другие девайсы. А организовать это не так сложно, главное выполнить цепочку действий:
- поначалу стоит использовать чистый компьютер-образец для установки новой версии Windows;
- после установки операционной системы компьютер необходимо перезагрузить и установить все необходимые программы, драйвера и приложения;
- после проделанных действий необходимо воспользоваться командной строкой и выполнить цепочку команд: «sysprep/oobe /generalize». Последний параметр указывает на необходимость удаления системных данных для создания основы образа;
- далее необходимо установить оболочку Windows PE, чтобы обеспечить работоспособность данной системы;
- и последним шагом будет запись полученного образа Windows с помощью программы ImageX.
Только стоит учитывать один маленький нюанс во время проведения данной операции. Так как вы создаете образ для системы на определенной сборке компьютера, то стоит устанавливать Windows на аналогичный ПК.
Вопросы для программы Sysprep (Windows 7): как создать образ, какие ограничения имеются, и что этот процесс представляет собой, встречаются очень часто. Но теперь вы лично сможете разобраться в этой процедуре. Как можно заметить, ничего сложного в ней нет, главное определиться с первоначальным набором всех необходимых технических элементов. Но имеется возможность редактировать установленный образ, для этого нужно воспользоваться второй функцией программы.

Сборка Windows по заказу
Теперь рассмотрим сборку образа по заказу для программы Sysprep (Windows 7). Как пользоваться данной функцией и что для этого нужно? Собственно сам процесс остается неизменным, правда, теперь очередность его выполнения обретает новые шаги:
- теперь стоит использовать не любую версию Windows, а исключительно исходник, который вы планируете ставить на компьютеры;
- необходимо установить эту версию в компьютер-образец и затем вновь воспользоваться эмулятором Windows PE, только на этот раз очередность команд выглядит так: «sysprep/audit/generalize/shutdown»;
- как только исходный образ будет готов, стоит его записать на носитель и уже устанавливать на компьютеры заказчика;
- теперь при запуске Windows будет использоваться режим аудита, позволяющий в реальном времени добавить все необходимые драйвера и приложения в действующую операционную систему;
- после того как все обновления, касаемые программ и драйверов, будут выполнены, необходимо воспользоваться рядом команд «sysprep/oobe /shutdown», они позволят сохранить изменения без каких-либо ошибок.

Режим аудита
Выше был упомянут режим аудита, который позволяет пользователю вносить некоторые изменения и поправки в основную установку Windows. Собственно, весь процесс и возможности режима мы рассмотрели, осталось понять, как именно его запустить собственноручно.
Для программы Sysprep (Windows 7) режим аудита является не основным, поэтому на нем редко акцентируют свое внимание пользователи. Но знать основы нужно обязательно, поэтому стоит запомнить один нюанс: запускать аудит нужно не в рабочей версии игры, а во время использования исходника, который был описан выше. Сделать это просто, необходимо во время загрузки исходника, а точнее, окна приветствия: нажать сочетание кнопок CTRL+SHIFT+F3, а после того, как появится окно с командной строкой, необходимо воспользоваться командами «sysprep/audit». Но не стоит торопиться использовать эти функции, так как в этом продукте имеется ряд ограничений.
Ограничения программы
Существуют особые требования для программы Sysprep (Windows 7). Как пользоваться продуктом и не попасть в пучину ошибок и сбоев? Все довольно просто, главное, внимательно соблюдать все эти ограничения и осторожно выполнять все желаемые действия. На самом деле установок имеется много, и они прилагаются к инструкции по пользованию данной программой, а вот ошибки, приводящие к краху системы, являются особыми, поэтому стоит запомнить следующие правила:
- используйте версию программы Sysprep, исключительно относящуюся к версии вашей операционной системы;
- пользуйтесь программой исключительно во время установки или активного исходника системы;
- стоит учесть, что, если программа находится на жестком диске файловой системы NTFS, то все зашифрованные папки и файлы во время создания образа потеряют свою актуальность, и их невозможно будет прочитать или восстановить. Поэтому не забывайте делать копии необходимых файлов;
- используйте для записи образов программу ImageX, так как только она прекрасно сочетается с файлами, создаваемыми при помощи данного продукта.
Поэтому, когда вы наблюдаете проблему в программе Sysprep (Windows 7): «Произошла неустранимая ошибка», - значит, не были соблюдены ограничения, либо неправильно выполнена инструкция по созданию образов системы. Она не является критической, но при этом появляется чаще других. Будьте внимательны во время работы с Sysprep, чтобы не сталкиваться с подобного рода проблемами. А лучше просто воспользоваться поддержкой официальных разработчиков программы.
Обширный список проблем
Какие проблемы могут возникнуть при неправильном использовании программы Sysprep (Windows 7)? Файл ответов на этот вопрос постоянно пополняется на официальном сайте разработчиков. Какие только ошибки не допускают пользователи, и все происходит из-за дикого желания поэкспериментировать. Ни в коем случае не проявляйте инициативу, так как структура программы сложная и не будет прощать каких-либо ошибок с вашей стороны. Пользуйтесь исключительно рекомендациями к программе Sysprep (Windows 7). Как пользоваться ею, мы рассмотрели выше в статье. Контролируйте свои действия, и вы не только избежите различных ошибок, но и достигните желаемого результата.
Иногда случаются события, которые требуют от нас ответить на вопрос «кто это сделал?» Такое может происходить «редко, но метко», поэтому к ответу на вопрос следует готовиться заранее.
Практически повсеместно существуют проектные отделы, бухгалтерия, разработчики и другие категории сотрудников, совместно работающие над группами документов, хранящихся в общедоступной (Shared) папке на файловом сервере или на одной из рабочих станций. Может случиться так, что кто-то удалит важный документ или директорию из этой папки, в результате чего труд целого коллектива может быть потерян. В таком случае, перед системным администратором возникает несколько вопросов:
Когда и во сколько произошла проблема?
Из какой наиболее близкой к этому времени резервной копии следует восстановить данные?
Может, имел место системный сбой, который может повториться ещё раз?
В Windows имеется система Аудита, позволяющая отслеживать и журналировать информацию о том, когда, кем и с помощью какой программы были удалены документы. По умолчанию, Аудит не задействован - слежение само по себе требует определённый процент мощности системы, а если записывать всё подряд, то нагрузка станет слишком большой. Тем более, далеко не все действия пользователей могут нас интересовать, поэтому политики Аудита позволяют включить отслеживание только тех событий, что для нас действительно важны.
Система Аудита встроена во все операционные системы Microsoft Windows NT : Windows XP/Vista/7, Windows Server 2000/2003/2008. К сожалению, в системах серии Windows Home аудит спрятан глубоко, и его настраивать слишком сложно.
Что нужно настроить?
Для включения аудита зайдите с правами администратора в компьютер, предоставляющий доступ к общим документам, и выполните команду Start → Run → gpedit.msc . В разделе Computer Configuration раскройте папку Windows Settings → Security Settings → Local Policies → Audit Policies:
Дважды щёлкните по политике Audit object access (Аудит доступа к объектам) и выберите галочку Success . Этот параметр включает механизм слежения за успешным доступом к файлам и реестру. Действительно, ведь нас интересуют только удавшиеся попытки удаления файлов или папок. Включите Аудит только на компьютерах, непосредственно на которых хранятся отслеживаемые объекты.
Простого включения политики Аудита недостаточно, мы также должны указать, доступ к каким именно папкам требуется отслеживать. Обычно такими объектами являются папки общих (разделяемых) документов и папки с производственными программами или базами данных (бухгалтерия, склад и т.п.) - то есть, ресурсы, с которыми работают несколько человек.
Заранее угадать, кто именно удалит файл, невозможно, поэтому слежение и указывается за Всеми (Everyone). Удавшиеся попытки удаления отслеживаемых объектов любым пользователем будут заноситься в журнал. Вызовите свойства требуемой папки (если таких папок несколько, то всех их по очереди) и на закладке Security (Безопасность) → Advanced (Дополнительно) → Auditing (Аудит) добавьте слежение за субъектом Everyone (Все), его успешными попытками доступа Delete (Удаление) и Delete Subfolders and Files (Удаление подкаталогов и файлов):

Событий может журналироваться довольно много, поэтому также следует отрегулировать размер журнала Security
(Безопасность)
, в который они будут записываться. Для
этого выполните команду Start
→
Run
→
eventvwr
.
msc
.
В появившемся окне вызовите свойства журнала Security и укажите следующие параметры:
Maximum Log Size = 65536 KB (для рабочих станций) или 262144 KB (для серверов)
Overwrite events as needed.
На самом деле, указанные цифры не являются гарантированно точными, а подбираются опытным путём для каждого конкретного случая.
Windows 2003/ XP )?
Нажмите Start → Run → eventvwr.msc Security (Безопасность). View → Filter
- Event Source:Security;
- Category: Object Access;
- Event Types: Success Audit;
- Event ID: 560;

Просмотрите список отфильтрованных событий, обращая внимание на следующие поля внутри каждой записи:
- Object Name . Название искомой папки или файла;
- Image File Name . Имя программы, с помощью которой удалили файл;
- Accesses . Набор запрашиваемых прав.
Программа может запрашивать у системы сразу несколько типов доступа - например, Delete + Synchronize или Delete + Read _ Control . Значимым для нас правом является Delete .

Итак, кто же удалил документы (Windows 2008/ Vista )?
Нажмите Start → Run → eventvwr.msc и откройте для просмотра журнал Security (Безопасность). Журнал может быть заполнен событиями, прямого отношения к проблеме не имеющими. Щёлкнув правой кнопкой по журналу Security, выберите команду View → Filter и отфильтруйте просмотр по следующим критериям:
- Event Source: Security;
- Category: Object Access;
- Event Types: Success Audit;
- Event ID: 4663;

Не спешите интерпретировать все удаления как злонамеренные. Эта функция зачастую используется при обычной работе программ - например, исполненяя команду Save (Сохранить), программы пакета Microsoft Office сначала создают новый временный файл, сохраняют в него документ, после чего удаляют предыдущую версию файла. Аналогично, многие приложения баз данных при запуске сначала создают временный файл блокировок (. lck ), затем удаляют его при выходе из программы.
Мне приходилось на практике сталкиваться и со злонамеренными действиями пользователей. Например, конфликтный сотрудник некоей компании при увольнении с места работы решил уничтожить все результаты своего труда, удалив файлы и папки, к которым он имел отношение. События такого рода хорошо заметны - они генерируют десятки, сотни записей в секунду в журнале безопасности. Конечно, восстановление документов из Shadow Copies (Теневых Копий) или ежесуточно автоматически создаваемого архива не составляет особого труда, но при этом я мог ответить на вопросы «Кто это сделал?» и «Когда это произошло?».
Общие сведения
Для тиражирования типовой конфигурации на несколько компьютеров рационально использовать образ единожды установленной операционной системы.
Подробная инструкция размещена на сайте Microsoft: Создание и применение образов Windows
Так как при большом наборе дополнительного ПО файл образа раздела легко может превзойти 4Гб, то записать такой дистрибутив на DVD диск не удастся. Однако, для установки ОС этого и не требуется. Нам будет достаточно получить образ раздела, на который установлена ОС. Затем его можно включить в дистрибутив на загрузочном Flash диске или просто перенести на новый компьютер, загрузившись с любого live-CD/DVD/USB. В этой статье мы рассмотрим оба варианта.
Проделав подготовку раздела один раз, мы сможем разворачивать на новых компьютерах рабочую ОС со всем установленным ПО, подключенными переферийными устройствами и необходимыми ярлыками менее чем за пол часа.
По утверждению Microsoft: "При создании образа следует учитывать, что разметка разделов на исходном и целевом компьютерах должна быть идентичной. Например, если образ Windows сохраняется на диске D, развертывать этот образ необходимо также на диск D конечного компьютера, также должны совпадать следующие параметры разделов ():
- Типы разделов (основной, дополнительный или логический) должны совпадать
- Если раздел сделан активным на компьютере-образце, на конечном компьютере он также должен быть активным"
Однако, если мы добавляем подготовленный раздел в дистрибутив, то эти ограничения не имеют значения.
Пошаговая инструкция развёртывания Windows 7 из образа
1. Делаем шаблоную установку Windows в режиме аудита
5. Записываем созданный образ раздела на локальный жёсткий диск
E:\tools\imagex.exe /apply E:\images\win7image.wim 1 C: С: - раздел, куда будем развёртывать образ 1 - номер (или название) образа, по умолчанию = 1Если образы ОС лежат на сетевом ресурсе, то подключаем его предварительно командой:
Net use E: \\server\share /user: domain_name\username password
6. Завершение
Если создавали отдельный системный раздел, то нужно перенести на него загрузочные системные файлы (предполагаем, что ОС находится на диске C:):
Bcdboot C:\Windows
Выходим из Windows PE:
или закрываем окно установщика Windows 7. Компьютер уйдёт в перезагрузку. Вынимаем CD/DVD диск и загружаемся с только что установленной ОС.
7. Осложнения
- Если при загрузке перенесённой ОС возникли проблемы, то можно попробовать восстановить загрузчик. Для этого нужно загрузиться с дистрибутива Windows 7 (открыть консоль можно, нажав Shift+F10) или Windows PE и выполнить команду:
Репозиторий различных образов Windows
Можно создать несколько образов разделов с разным набором ПО, используя одну и ту же шаблонную ОС, затем разместить их в одном месте, например на флэшке и устанавливать каждый раз именно тот образ, который будет подходящим в каждом отдельном случае. Процесс добавления ПО можно проводить последовательно, делая новый образ раздела после установки каждого нужного набора. Алгоритм таков (подробности см выше):
- Загружаем ОС в режиме аудита
- Устанавливаем/удаляем ПО , подключаем принтеры, создаём ярлыки и т.п.
- Подготавливаем систему к развёртыванию с помощью sysprep и выключаем компьютер
- Загружаемся с live-CD или дистрибутива Windows7, заходим в консоль
- Создаём образ раздела с помощью imagex , помещая его на флэшку или сетевой ресурс
- Повторяем вышеперечисленное, пока не будут созданы все необходимые наборы.
Создание собственного дистрибутива Windows
Имея образ раздела Windows (wim-файл), можно создать свой дистрибутив, то есть установочный DVD/Flash диск. Для этого достаточно в изначальном дистрибутиве заменить файл \sources\install.wim своим образом, переименовав его соответственно в install.wim.
Чтобы автоматизировать установку, можно подготовить файл ответов autounattend.xml, создав его с помощью WIAK