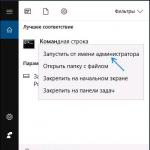Как возобновить систему. Как работает восстановление системы? Программы для восстановления ОС Windows
Восстановление загрузчика Windows 7 - выполнение действий для восстановления работоспособности операционной системы, после возникновения неполадок при загрузке Windows. Из-за сбоя системы, пользователь может потерять данные, личные файлы, находящиеся на компьютере.
В один прекрасный момент времени, операционная система не сможет загрузиться на компьютере. На экране появляются различные сообщения (не всегда на русском языке), в которых говорится о проблеме с загрузкой Windows.
Основные причины возникновения неполадок с загрузчиком Windows 7:
- действия пользователя: попытка использования скрытых системных разделов, неправильные изменения файлов загрузки при помощи EasyBCD и т. п.;
- системный сбой;
- воздействие вредоносного программного обеспечения;
- появление сбойных блоков на жестком диске компьютера;
- операционные системы установлены на компьютер в неправильном порядке;
- неполадки аппаратного обеспечения.
Проблему с загрузчиком необходимо решить, иначе не получится воспользоваться Windows, потому что система не запускается на компьютере. Неполадки можно устранить радикальным способом: заново на ПК.
Если есть , созданная средством системы, или при помощи сторонних программ нужно выполнить восстановление из резервного образа Windows, созданного заранее. Многие пользователи, к сожалению, не удаляют должного внимания резервному копированию системы, поэтому эти способы им не подойдут.
Как восстановить загрузчик Windows 7? Для восстановления файлов загрузки операционной системы воспользуйтесь встроенными средствами Windows: автоматическое восстановление запуска, а также при помощи утилит BootRec и BCDboot, входящих в состав операционной системы, запускаемых в командной строке.
Перед использованием средств операционной системы, необходимо узнать разметку жесткого диска . Современные компьютеры имеют стиль разметки жесткого диска GPT и новый БИОС - UEFI, а во времена Windows 7, на дисках использовалась разметка MBR, и теперь уже устаревший BIOS. На некоторых компьютерах, Windows 7 с разрядностью 64 бит, установлена на диски с UEFI и GPT, а в основном, на ПК с Windows 7 используется разметка MBR (главная загрузочная запись).
В этой статье мы рассмотрим инструкции, как в Windows 7 восстановить загрузчик системными средствами: сначала выполним автоматическое восстановление, а затем попробуем восстановить загрузчик из командной строки.
Для выполнения операций по восстановлению загрузчика, потребуется либо , либо установочный DVD диск с операционной системой, или загрузочная флешка Windows 7. Загрузочные носители нужны для получения возможности загрузить на персональном компьютере среду восстановления Windows RE (Windows Recovery Environment), с помощью которой можно попытаться решить проблему с невозможностью запуска системы.
Выполнение восстановления Windows 7 автоматически средством системы
Самый простой способ: автоматическое восстановление загрузочного раздела на жестком диске средством операционной системы. Это действие происходит без участия пользователя, необходимо только загрузится на компьютере с загрузочного диска.
Сразу после запуска компьютера, при помощи клавиш клавиатуры нужно войти в загрузочное меню (Boot Menu) для выбора внешнего устройства для загрузки: DVD диска или USB флешки. Какие клавиши следует нажимать, зависит от производителя оборудования, узнайте заранее об этом. Другой способ: можно войти в BIOS и выставить там приоритет загрузки с подключенного устройства: USB накопителя или DVD диска.
На этом примере, я использую установочный диск Windows 7, все действия с загрузочной флешки выполняются подобным образом.
В первом окне программы установки Windows нажмите на кнопку «Далее».
В окне с предложением начать установку операционной системы на компьютер, в левом нижнем углу нажмите на «Восстановление системы».

В открывшемся окне «Параметры восстановления системы» запустится поиск установленных систем.
Через некоторое время появится сообщение о том, что обнаружены проблемы в параметрах загрузки компьютера.

Нажмите на «Подробности» для того, чтобы посмотреть описание исправления.

Для запуска автоматического устранения неполадок с загрузкой системы, нажмите на кнопку «Исправить и перезапустить».
После восстановления загрузчика, операционная система Windows 7 снова загрузится на компьютере.
Автоматическое устранение проблем средствами системы можно запустить немного по-другому:
- В окне «Параметры восстановления системы» активируйте опцию «Используйте средства восстановления, позволяющие устранить проблемы при запуске Windows. Выберите операционную систему для восстановления», а затем нажмите на кнопку «Далее».

- В окне выбора средств восстановления нажмите на «Восстановление запуска».

- Дождитесь окончания операции по автоматическому устранению проблем, мешающих запуску системы.
Если проблема автоматически не решена, перейдите к следующим способам, в которых пользователю придется вручную вводить команды в командной строке Windows.
Восстановление загрузчика Windows 7 с помощью утилиты Bootrec
Следующий способ предполагает восстановление загрузчика Windows 7 через командную строку. Для этого мы используем утилиту Bootrec.exe. Это способ работает только с дисками, имеющими основную загрузочную запись MBR.
С загрузочного диска нужно войти в среду восстановления Windows, описанным выше способом.
В окне «Параметры восстановления системы» нажмите на опцию «Командная строка».
В утилите Bootrec.exe используются следующие базовые команды:
- FixMbr - параметр записывает основную загрузочную запись (MBR) в системный раздел диска, совместимую с Windows 7, существующая таблица разделов не перезаписывается
- FixBoot - при помощи команды выполняется запись в системный раздел нового загрузочного сектора, который совместим с Windows 7
- ScanOS - выполнение поиска на всех дисках установленных систем, совместимых с Windows 7, отображение записей, которых нет в хранилище конфигурации системы
- RebuildBcd - проведение поиска на всех дисках установленных систем, совместимых с Windows 7, выбор систем для добавления данных в хранилище конфигурации загрузки
Команда FixMbr применяется для исправления основной загрузочной записи, а также для удаления из главной загрузочной записи некорректного кода.
Команда FixBoot используется при следующих условиях: повреждение загрузочного сектора, загрузочный сектор заменен на нестандартный загрузочный сектор, на компьютер с Windows 7 была установлена более ранняя версия Windows (Windows XP или Windows Vista).
Команда ScanOS служит для поиска на всех дисках операционных систем, совместимых с Windows 7. В результате, будут отображены все записи, относящиеся к другим операционным системам, установленным на компьютере, которые не отображаются в меню диспетчера загрузки.
Команда RebuildBcd позволяет обнаружить и добавить в хранилище конфигурации загрузки, установленные на компьютере системы. Параметр используется для полного перестроения конфигурации хранилища загрузки системы.
В окне интерпретатора командной строки введите команду (после ввода команд в командной строке нажимайте на клавишу «Enter»):
Bootrec /fixmbr

Если проблема не устранена, возможно, понадобится ввод следующей команды:
Bootrec /fixboot
Остальные команды применяются, если на компьютере установлено несколько операционных систем.
Закройте командную строку, а в окне «Параметры восстановления системы» нажмите на кнопку «Перезагрузка».
Как восстановить загрузчик Windows 7 командной строки с помощью утилиты BCDboot
При помощи утилиты bcdboot.exe можно восстановить загрузчик Windows 7 на компьютерах с MBR или GPT стилями разметки жесткого диска.
Загрузитесь со съемного устройства пройдите путь до окна с выбором способа восстановления системы, а затем запустите командную строку. Другой вариант: в самом первом окне нажмите на клавиатуре на клавиши «Shift» + «F10» для входа в окно командной строки.
В окне командной строки введите команду для запуска утилиты DiskPart:
Diskpart
Для вывода информации о дисках компьютера введите следующую команду:
List volume
Нам нужно узнать букву диска (имя тома), на котором установлена операционная система.
Имя тома (буква диска) в утилите Diskpart может отличаться от буквы диска в Проводнике. Например, в моем случае, в Проводнике системный раздел имеет букву «C», а в diskpart он обозначен буквой «E».

Для выхода из утилиты diskpart введите:
Bcdboot X:\windows
В этой команде: «X» - буква диска, на котором установлена операционная система. В моем случае, это буква «E», у вас может быть другое имя тома (диска).

Закройте командную строку.
В окне «Параметры восстановления системы» нажмите на кнопку для перезагрузки компьютера.
Выводы статьи
При возникновении неполадок с загрузчиком Windows 7, необходимо восстановить файлы загрузки системы, загрузившись на компьютере с загрузочного диска Windows. Восстановить поврежденные или отсутствующие файлы можно при помощи средств операционной системы: автоматическим устранением неполадок загрузки Виндовс, используя утилиты Bootrec и BCDboot, запускаемые из командной строки в среде восстановления.
Вариант 1. Автоматически - при помощи среды восстановления Windows RE в Windows 7.
Во время установки Windows 7 на жестком диске автоматически создается служебный раздел, обеспечивающий доступ в среду восстановления Windows RE (Recovery Environment). Используя данный служебный раздел, Вы можете:
Загрузиться в среду восстановления с жесткого диска
Создать компакт-диск, содержащий среду восстановления
1) Выполните загрузку в среду восстановления с жесткого диска или диска восстановления системы.
Для того чтобы войти в меню Дополнительные варианты загрузки, нажмите F8 после включения компьютера (но до загрузки операционной системы).
2) Выберите первый пункт меню (Repair your computer) и нажмите Enter.
3) Выберите язык раскладки клавиатуры, на котором у вас задан пароль административной учетной записи.
4) Введите пароль администратора. После ввода пароля вы увидите окно с вариантами восстановления.
5) Выберите пункт Восстановление запуска (Startup repair), также иногда может помочь пункт Восстановление системы (System Restore), позволяющий вернуться к точке, созданной до возникновения проблемы.
Вариант 2. Восстановление вручную, с созданием мультизагрузочного меню.
Здесь главное - это добраться до командной строки для введения дальнейших команд.
1) Скачайте архив Bootfiles_x86+x64.zip (содержит файлы: Bcdboot.exe; Bcdedit.exe; Bootsect.exe)
2) Создайте папку Boot
3) Распакуйте скачанный архив и скопируйте файлы Bootsect.exe и Bcdedit.exe, нужной Вам битности в созданную Вами папку Boot.
4) Запустите среду необходимую для работы:
5) Загрузитесь в Windows, установленную на другой диск или в среду восстановления (На жестком диске запускается нажатием, клавиши F8. Если клавиша F8 используется материнской платой, после выбора диска нажмите F8 снова, выберите пункт меню Устранение неполадок компьютера
6) Запустите командную строку.
В Windows: Win+R -> cmd -> Ok.
В среде восстановления: Выберите язык раскладки клавиатуры, на котором у вас задан пароль административной учетной записи. Введите пароль администратора. Выберите пункт Командная строка (Command Prompt)
1) Windows 7 использует усовершенствованный метод загрузки - хранилище данных конфигурации загрузки. Это хранилище содержит все сведения обо всех операционных системах, установленных на компьютере. Следовательно,загрузчики более ранних операционных систем Windows, не могут быть использованы для ее запуска. Итак, для восстановления, загрузочного сектор Windows 7, перезаписываем загрузочный сектор на всех разделах:
X:\boot\bootsect.exe /nt60 all
где Х - буква диска, на котором содержится программа Bootsect.exe
2) Если у Вас вторая система Windows XP, то Вам необходимо выполнить ещё ряд действий:
Создайте в хранилище загрузки Windows 7 - хранилище для загрузки Windows XP.
Bcdedit /create {ntldr} /d "Microsoft Windows XP"
Если же система откажется это делать, значит данное хранилище уже создано, поэтому необходимо его только переименовать:
Bcdedit /set {ntldr} description "Microsoft Windows XP"
Bcdedit /set {ntldr} device partition=C:
Затем укажите загрузчику Windows 7 путь к загрузчику Windows XP:
Bcdedit /set {ntldr} path \ntldr
После добавьте строчку о выборе Windows XP в меню загрузки и расположив ее под остальными:
Bcdedit /displayorder {ntldr} /addlast
Также для работы с загрузчиками, Вы можете воспользоваться программой EasyBCD, позволяющей выполнять указанные выше действия, используя графический интерфейс.
Для информации:
Главная Загрузочная Запись (Master Boot Record - MBR), совместимая с загрузчиком операционной системы (ntldr - для Windows XP и bootmgr - для Windows 7/Vista);
Файлы загрузки: для Windows XP - файлы ntdetect.com и boot.ini, для Windows 7/Vista - хранилище загрузки - Boot Configuration Data (BCD), которое расположено в скрытой системной папке BOOT.
Вариант 3. Восстановление вручную, при помощи bootrec.exe.
1) Загрузитесь в среду восстановления (На жестком диске запускается нажатием, клавиши F8. Если клавиша F8 используется материнской платой, после выбора диска нажмите F8 снова, выберите пункт меню Устранение неполадок компьютера (Repair your computer) и нажмите Enter)
2) Выберите операционную систему, которую необходимо восстановить, и нажмите "Next"("Далее").
3) В окне Опции системы восстановления (System Recovery Options) выберите пункт Командная строка (Command Prompt).
4) Откроется окно интерпретатора командной строки cmd.exe, где следует ввести:
Bootrec.exe /FixMbr
Параметр /FixMbr записывает в системный раздел основную загрузочную запись, совместимую с Windows 7. Этот параметр не перезаписывает существующую таблицу разделов. Данный параметр следует использовать для устранения проблем, связанных с повреждением основной загрузочной записи, или если необходимо удалить из основной загрузочной записи нестандартный код.
Bootrec.exe /FixBoot
Параметр /FixBoot записывает в системный раздел новый загрузочный сектор с использованием загрузочного сектора, совместимого с Windows 7. Этот параметр следует использовать, если выполняется хотя бы одно из перечисленных ниже условий.
Загрузочный сектор Windows 7 был заменен нестандартным загрузочным сектором
Загрузочный сектор поврежден
После установки Windows 7 на компьютер была установлена более ранняя версия операционной системы Windows. В данном случае для запуска компьютера вместо диспетчера загрузки Windows (Bootmgr.exe) используется загрузчик Windows NT (NTLDR).
Bootrec.exe /RebuildBcd
Параметр /RebuildBcd выполняет поиск установленных операционных систем, совместимых с Windows 7, на всех дисках. Кроме того, этот параметр позволяет выбрать установленные системы, которые необходимо добавить в хранилище данных конфигурации загрузки. Этот параметр следует использовать в том случае, если необходимо выполнить полную перестройку данных конфигурации загрузки.
Если Вы не запомнили необходимого Вам значения Вы можете просто ввести:
и утилита выведет справку по доступным ключам командной строки.
Операционная система Windows имеет в своем арсенале, помимо прочего, функцию самовосстановления. Она придется весьма кстати в случаях возникновения негативно влияющих на работу изменений в конфигурации компьютера или самой системы, причинами которых может быть некорректная работа определенных драйверов и программ, вирусное ПО и пр. Рассмотрим подробнее, как же работает эта функция и как произвести с ее помощью восстановление Windows.
Функция восстановления Windows предполагает откат (возврат) к конкретной конфигурации системы. Включить/отключить восстановление системы и настроить его можно в “Свойствах системы” (вкладка “Защита системы”). В этом же меню можно вручную создать новую точку восстановления, а в окне настроек есть специальная кнопка для удаления всех сохраненных конфигураций восстановления. Здесь же находится и кнопка восстановления системы. Это самый простой способ. Автоматически будет предложено восстановление к последней точке, но можно выбрать вручную и другую сохраненную конфигурацию. После подтверждения восстановления Windows система произведет откат и компьютер выполнит перезагрузку. В случаях, когда возникают проблемы с работой Windows и нет возможности воспользоваться вышеописанным способом, попробуйте загрузить систему в безопасном режиме (это облегченный вариант запуска ОС, без дополнительных служб и программ). Для этого в самом начале запуска жмем клавишу F8 и выбираем соответствующий вариант из предложенных. После загрузки пробуем восстановление, как описано в П.2.



Прибегнув к вышеизложенным инструкциям, можно восстановить Windows к тем параметрам, при которых система работала корректно. Рекомендуем проверить, включена ли служба защиты системы, позволяющая создавать точки восстановления, и сделать вручную хотя бы одну такую точку, которую позже можно будет использовать для восстановления системы во избежание полной переустановки ОС в случае возникновения критических неполадок в ее работе.
Друзья, я давно уже обещал своим постоянным читателям написать статью о восстановлении системы. Многие из нас ни раз уже сталкивались с такой ситуацией, когда мы устанавливаем какую-то программу, делаем какие-то настройки операционной системы, случайно удаляем служебные файлы и делаем многое другое, что в итоге приводит к неправильному и нестабильному функционированию ОС.
Сегодня я расскажу ? Что необходимо сделать, чтобы вернуть операционную систему в рабочее состояние.
Друзья, не забывайте, что безвыходных ситуаций не бывает.
Рассмотренный ниже алгоритм будет полезен всем. Нет таких, кто не ошибается и всегда все делает правильно. Как говорят мудрые люди: “Не ошибается, только тот, кто ничего не делает”. Но исправлять ошибки также следует уметь.
А для всех, кто желает узнать, при необходимости и произвести отмену последних действий на компьютере, я написал подробный алгоритм.
Контрольная точка восстановления
Итак, Друзья, контрольная точка восстановления – это копия служебных файлов операционной системы, параметров программ, а также реестра системы на определенный момент времени.
Контрольные точки восстановления операционная система, как правило, создает автоматически через определенные промежутки времени, в случае установки какого-либо программного обеспечения или же по непосредственному указанию пользователя.
Следует отметить, что при “откате” к точке восстановления операционной системы не затрагиваются личные файлы пользователя такие, как музыкальные композиции, графические файлы, документы и т.п.
Внимание! Возврат к точке восстановления позволяет восстановить работу ОС, но не личный контент пользователя.
1. Кликните по кнопке “Пуск” в нижней правой части экрана и выберите пункт “Панель управления”. Откроется главное окно Панели управления операционной системы Windows 7:

2. Кликните по самому первому разделу “Система и безопасность” и в открывшемся окне выберите подраздел “Восстановление предшествующего состояния компьютера”.

3. В появившемся окне кликните по кнопке “Запуск восстановления системы”.

4. Система произведет сбор необходимой информации и запустит Мастера восстановления системы. В первом появившемся окошке необходимо просто нажать кнопку “Далее”.

5. Далее откроется второе окошко Мастера, где из приведенного списка необходимо выбрать точку восстановления. Если Вы только что сделали какие-то настройки и желаете их отменить, то выберите самую верхнюю указанную запись. Также Вы можете выбрать любую, удовлетворяющую Вас запись точки восстановления.

Также Вы можете запустить “Поиск затрагиваемых программ”, нажав на соответствующую кнопку. Операционная система просканирует свои служебные записи, определит, какие программы будут удалены или восстановлены в ходе отката к точке восстановления, и представит результаты анализа в отдельном окне. Ознакомившись со списками затрагиваемых программ, нажмите кнопку “Закрыть”.

7. На экране появится окошко с предупреждением, что прервать восстановление системы будет невозможно. И еще раз попросят Вас подтвердить свои намерения, нажав кнопку “Да”.

После этого запуститься процесс восстановления системы. Который обычно занимает немного времени – порядка 2-3 минут. После чего система перезагрузиться и Вы увидите вот такое окошко:

Состояние Вашего компьютера восстановлено до указанного состояния. Теперь можно проверить работу ОС и других программ на корректность их работы. Обязательно протестируйте результат восстановления системы.
Если же операционной системе не удалось восстановить систему, то окно будет другое. Такое часто бывает в случае работы антивирусной программы. Отключите ее и повторите попытку.

Если Вы смогли удачно решить проблему “”, то я Вас поздравляю. Но в некоторых случаях восстановление системы привело не к улучшению ситуации, а наоборот к ее ухудшению. Система стала зависать, какие-то программы вовсе не загружаются, пропали значки на рабочем столе и т.п. В таком случае лучше всего отменить восстановление системы.
Для этого проделываем весь алгоритм, начиная с 1 пункта. При выполнении пункта 3 у Вас откроется вот такое окошко:

Выберите пункт “Отменить восстановление системы” и далее все по представленному вверху алгоритму.
Итак, Друзья, мы рассмотрели довольно-таки важный вопрос “как восстановить систему?”, научились “откатывать” систему к точкам восстановления и отменять “откаты”.
Следует отметить, что восстановить систему указанным способом можно, но только если не было серьезных повреждений системных файлов, например, как в случае заражения системы вирусом. При серьезных нарушениях работы ОС данное средство малоэффективно и Вам не избежать обращения к одному из расширенных методов восстановления системы.
В одной из следующих статей, я как раз расскажу о таком средстве – диск аварийного восстановления.
Как можно восстановить Windows 7 на ноутбуке без диска?
Привет, сограждане. Есть проблема. На ноутбуке перестала грузиться Windows 7 Pro. Совсем перестала - начинает грузиться и... черный экран. Хотелось бы восстановить ее, хотя бы и путем переустановки. Однако диска с Windows 7 в комплекте с ноутбуком нет. Честно говоря, не уверен, что он когда-то был. Но не суть...
Слышал, есть способы восстановить Windows 7 на ноутбуке без диска. Вопрос в том, как это можно сделать? Мне ранее этого делать не приходилось. Винда лицензионная, когда-то была установлена на ноут производителем, так что есть надежда, что все механизмы резервирования (если они действительно существуют) здесь есть. Если среди просматривающих этот топик есть такие гуру, что могли бы рассказать как можно без установочного диска восстановить на ноутбуке Windows 7, был бы крайне благодарен.
Илия
| 21 февраля 2015, 23:23
Спросите знакомого, у которого тоже есть Виндоус 7, сделать диск для вас на своем компьютере. Потом стартуйте восстановление от него.
Sirano
| 20 февраля 2015, 14:29
Есть такая возможность, переустановить Windows 7 без диска на ноутбуках, где она была предустановлена производителем. Они (производители), как правило, создают дополнительный раздел на жестом диске ноута. В нем и хранятся данные и софт для переустановки ОС. Софт у производителей разный. Потому активируется разными кнопками.
Предварительно скопируйте все данные куда-нибудь в другое место - на внешние диски или в сетевое хранилище, так как ОС будет приведена к состоянию "только что с завода" и данные могут пропасть.
Перезагрузите ноутбук и до начала загрузки Windows жмите на кнопку:
1. Lenovo, HP, LG – F11.
2. Samsung - F4.
3. ACER – Alt + F10.
4. DELL и ASUS – как только появляется заставка жмите F9.
5. Sony Vaio – F10 или ASSIST.
6. Fujitsu - F8.
7. Rover – удерживайте кнопку ALT при включении.
Олег
| 16 февраля 2015, 19:09
Просто. Во время загрузки системы нажать F4. Запустится процесс восстановления. Надо выбрать "Полное восстановление". Читайте последовательность действий и за 30 минут произойдет переустановка системы.
Никодим Ермолаевич
| 16 февраля 2015, 15:26
Насколько я знаю, восстановить и переустановить Windows 7 можно, если до того, как она навернулась был создан диск (CD) для восстановления системы, например, средствами самой Windows 7, был создан образ (копия) системы, например, на внешнем диске. Затем, насколько я помню, нужно знать, что такое БИОС (BIOS), в противном случае и диск для восстановления и образ-копия системы будут бесполезными. Если вышеупомянутые действия не были предприняты, то нужно обращаться к специалисту-компьютерщику (объявления висят повсюду). Этот вариант приемлемый, обойдётся дешевле, чем платить за активированную ОС в магазине.