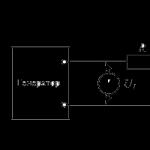Как сохранить файлы файловая система стала raw. Программа для восстановления c NTFS. #10 Усложненный вариант: Утилита TestDisk
Е
сли бы компьютер можно было выключать как карманный калькулятор, умные головы инженеров и разработчиков ПО реализовали такую возможность уже давно. Возможно, в будущем так и будет, ну а пока завершать работу ПК необходимо соответствующими средствами операционной системы, иначе беды не миновать. Изменение файловой системы NTFS
в RAW
- лишь одна из неприятностей, к которым может привести внезапное отключение компьютера.
Как правило, раздел с такой файловой системой определяется Windows, но каких-либо сведений о записанных на него данных не предоставляется, как будто их и нет, прогресс-бар заполнения в Проводнике не отображается. При попытке открыть раздел выдаётся характерная ошибка «Нет доступа к X:/. Чтение невозможно, диск не отформатирован» или что-то вроде этого.

Изменение буквы раздела, запуск утилиты для проверки диска из его свойств также невозможны. Возможно только форматирование, но не спешите этого делать, иначе все ваши файлы будут удалены.

Если же NTFS «превращается» в RAW на системном разделе, при включении компьютера выдаётся ошибка загрузки, чаще всего «Operating System not found» или «Reboot and selеct proper boot device» .


Что такое файловая система RAW
Как бы это странно не звучало, но RAW как раз означает отсутствие файловой системы как таковой. Более точным определением RAW является хаос, неупорядоченность данных на диске. Ошибка возникает, когда драйверу файловой системы Windows не удаётся определить её тип. Причин тому может быть несколько, но наиболее вероятными являются повреждения в области главной файловой таблицы MFT , загрузочном секторе , а также неверные значения геометрии логического раздела в таблице разделов. Тип RAW также могут иметь неотформатированные тома.
Восстановление томов RAW
Успех лечения ошибки зависит от характера и степени повреждения данных, отвечающих за определение Windows типа файловой системы. Универсального способа решения проблемы не существует, но в большинстве случаев восстановить нормальное чтение NTFS помогает встроенная утилита , запущенная с параметром /f из командной строки. В других случаях помогают специализированные программы для восстановления томов, например, TestDisk .


Если нечитабельным по причине появления RAW у вас стал пользовательский раздел с данными, реконструировать его из RAW в NTFS можно из-под работающей операционной системы.

Для этого в запущенной от имени администратора командной строке необходимо выполнить команду chkdsk D: /f и дождаться полной проверки диска.


В случае повреждения системного раздела жёсткий диск желательно подключить к другому компьютеру и проверить его , но также для проверки и исправления ошибок можно воспользоваться любым загрузочным диском с Windows, не забывая, однако, что буквы разделов в среде восстановления будут отличаться. Например, логический диск C будет иметь букву D .
Если причиной появления RAW стали незначительные повреждения файловой таблицы MFT , вероятнее всего, что систему удастся восстановить и после исправления ошибок утилитой она загрузится в обычном режиме. Если к неверным записям MFT добавятся повреждения загрузчика, стоит также в консоли выполнить следующие команды восстановления:
bootrec.exe /FixMbr
bootrec.exe /FixBoot
П римечание: данный способ восстановления загрузки может оказаться нерабочим для компьютеров, работающих в режиме UEFI .
В отдельных случаях может потребоваться переустановка операционной системы или её восстановление из резервной копии. Что касается пользовательских файлов на несистемных томах RAW, то они обычно остаются целыми и после реконструкции в NTFS прекрасно читаются. Тем не менее, риск случайного повреждения данных при реконструкции RAW утилитой
Magic Browser RecoveryRecover information from a wide range of Web browsers. Access stored passwords, bookmarks, browsing history, and social activities.
Magic Browser Recovery will automatically identify Web browsers ever used on the computer and perform a comprehensive scan of your computer’s file system and disk surface to recover passwords, bookmarks, browsing history and activities in social networks.
Magic Uneraser
Have you deleted important document MS Office, DVD video, mp3 file or photo? Restore any deleted file using Magic Uneraser!
Magic Uneraser offers fully guided, step-by-step approach to recovering deleted files. Supporting all versions of Windows including Windows 8 and Windows 10, Magic Uneraser allows you to unerase deleted files and recover information from all types of storage media.
Magic Photo Recovery
Recover all types of images quickly and reliably! Magic Photo Recovery recovers deleted photos from hard drives, memory cards or digital cameras.
Magic Photo Recovery makes digital photo recovery easy. The fully guided, step-by-step file recovery wizard allows unerasing deleted photos completely automatically. You can recover files from healthy and damaged hard disks and digital cameras, corrupted and formatted memory cards, etc.
Magic Office Recovery
Deleted an important document? Formatted a disk containing your working files? Windows won’t let you open a disk?
Magic Office Recovery can undelete documents and spreadsheets, recovering files from damaged, corrupted, formatted and inaccessible devices. Built-in document integrity checks ensure 100% recoverability, while step-by-step wizards and thumbnail view make the recovery process easy and convenient.
Magic Data Recovery Pack
Recover deleted files, undelete music, unerase movies, documents and pictures with the most advanced file recovery software!
Magic Data Recovery Pack offers the most advanced file recovery capabilities in a single package. Recovering files from all types of storage media, Magic Data Recovery Pack can recover deleted information from all versions and revisions of FAT and NTFS file systems.
Dedicated to recovering data from NTFS volumes, this tool is perfect for solving isolated cases and single incidents with system disks and hard drives. Offered at a discount compared to our top of the line tool, Magic NTFS Recovery is a perfect bargain for complex data loss situations occurring in NTFS-only environments.
Free DownloadMagic NTFS Recovery fixes broken file systems and restores partitions

Recover Data and Rebuild Corrupted
NTFS Partitions
Magic NTFS Recovery offers a quick, easy way to reliably recover information from badly damaged, corrupted and inaccessible disks and partitions. From simple undelete to bit-precise restoration of affected disk system structures, Magic NTFS Recovery can handle any type of data recovery jobs. Fully automated performance, quick and comprehensive recovery modes with smart content-aware analysis make Magic NTFS Recovery a winner.
Magic NTFS Recovery delivers all features offered by Magic’s top-of-the-line product, Magic Partition Recovery, except the ability to restore FAT and FAT32 media. As Windows XP, Vista and Windows 10 will format new disks with NTFS and will only run on NTFS partitions, Magic NTFS Recovery is a true bargain at only half the price of the company’s flagship tool.
Features and Benefits
Magic NTFS Recovery effectively handles hard disks, flash and SSD drives with major issues. The tool can reliably locate and recovers deleted files and data missing on damaged partitions, optionally rebuilding the damaged disk complete with original files and folder structure.
Recovering Files and Data
- Unerases deleted files from healthy, formatted and damaged NTFS partitions;
- Quick scan mode undeletes files in minutes;
- Comprehensive mode features trademark content-aware analysis for in-depth recovery.
Rebuilding Disks and Partitions
- Refurbishes damaged partitions by rebuilding the file system based on information collected with content-aware analysis;
- Restores formatted partitions and repartitioned drives;
- Recovers media to “as new” state perfect for long-term use.

With all the powerful features under the hood, Magic NTFS Recovery is designed to be used safely by non-pros. The tool offers an easy way of fixing common issues and repairing serious problems.
A fully guided, step-by-step wizard will assist you in fixing all types of damage from recovering individual files to refurbishing broken partitions. The tool works strictly in read-only mode, keeping the possibility of accidental damage as close to zero as reasonably possible. In fact, Magic NTFS Recovery will try to reduce the number of disk access operations in order to preserve damaged disks and hard drives with lots of bad sectors.
Undelete Files in Minutes
Featuring two analysis modes, Quick and Comprehensive, Magic NTFS Recovery can recover recently deleted files in just minutes.
Refurbish Broken Partitions
Magic NTFS Recovery can re-create corrupted file systems complete with original files and folders, effectively rebuilding broken partitions from scratch.

Once Magic NTFS Recovery finishes searching for recoverable files, you’l see the file list in a familiar Explorer-like setting. Click on a file to see an instant preview. The preview will display pictures, play back audio, open compressed archives and display office documents complete with formatting and embedded objects.

The Ability to Perform
Content-Aware Analysis
The proprietary content-aware analysis is used in comprehensive scan mode to locate as many recoverable files as possible. Content-aware analysis scans the entire disk surface, looking for traces of known file types on the disk as well as in the file system. The algorithm enables surefooted recovery when all other methods fail.

Magic NTFS Recovery will only recover NTFS volumes, including NTFS streams. Use Magic NTFS Recovery to recover hard disks, SSD drives and some USB flash drives formatted by Windows XP, Vista and Windows 7. Most memory cards used in digital cameras and portable audio players will bear the FAT32 system; to recover memory cards, use Magic Partition Recovery or Magic FAT Recovery instead.
Try an Instant Demo Online!
Try an instant interactive demo of our data recovery tools right away! No need to download or install anything – our interactive demo opens right in your Web browser using Adobe Flash. Why a Flash demo? With dozens of data recovery products advertising heavily much of the same features, it’s easy to get lost. By making it easy for you to try our data recovery tools, we’ll save you the time and hassle of downloading, installing and learning yet another product. With this interactive demo, you can click through the recovery wizard, scan a disk (no worries, it won’t touch your hard drive – it’s just a demo after all!), preview and recover the files – all in just a couple of minutes.
System Requirements
Magic NTFS Recovery supports Windows XP, Vista, Windows 10, 2003 and 2008 Server in 32-bit and 64-bit variations. The administrative privileges are required to run the program under MS Windows 10 / Vista / 2008 Server / XP / 2000 / NT / 2003.
Free Download
A free evaluation version of Magic NTFS Recovery is available free of charge. The free version performs all types of analysis and features instant pre-recovery preview, displaying the content of recoverable files in visual, WYSIWYG mode.
Restores information from any kind of a carrier
Magic NTFS Recovery can recover all types of files from all kinds of storage devices. Deleted files can be undeleted in a matter of moments with a quick file system scan. Files deleted directly or removed from the Recycle Bin can be restored in a matter of minutes regardless of their extension.
Thanks to the company’s content-aware analysis technology, hundreds of recognizable file types can be recovered even if the drive is formatted, repartitioned or unreadable. Even if the drive no longer appears as a drive letter, Magic NTFS Recovery can still analyze a physical storage device looking for missing partitions. Magic NTFS Recovery has been tested with a wide range of devices based on different storage technologies such as magnetic hard drives and flash-based solid-state drives. Magic NTFS Recovery can be used to recover files from hard disks and SSD drives, USB flash drives and most types of memory cards including full-size, mini and micro versions of SD/SDHC/SDHC cards, Compact Flash, Memory Stick, as well as the traditionally mentioned but obsolete formats such as MMC and xD.
Restores corrupted and unavailable partitions
Thanks to the use of content-aware analysis, Magic recovery tools can recover information from corrupted and inaccessible partitions, repartitioned hard drives and formatted volumes. Magic NTFS Recovery will perform a thorough scan of the entire physical drive in order to locate unavailable or deleted partitions, and then analyze the entire volume looking for recoverable files and folders. Magic NTFS Recovery will attempt to re-create the entire file and folder system complete with multiple-level folders and long file names, effectively restoring the content of the entire partition on a different disk or another storage media. After your data is completely recovered, you may attempt to recover the original broken partition by repairing the damaged system structures with scandisk (a Windows tool).
Using Magic NTFS Recovery on damaged disks is completely safe, as all access is performed strictly in read-only mode. Because of that, Magic NTFS Recovery will not mess your disk system structures or the file system.
Restores files from deleted and formatted drives
The data recovery tool supports the recovery from deleted partitions, formatted volumes and repartitioned hard drives. The tool scans the entire surface of the hard disk or reads the full content of a solid-state drive in order to reliably detect, locate and read the content of a deleted partition. If the disk has been formatted, the tool can read raw sectors from the disk in an attempt to detect the beginning of multiple known file types. During this process, the tool will not need the file system to be present, and will successfully restore the files even if the file system is emptied by the format operation.
Deleted partitions can be similarly detected by reading blocks of raw data from the disk surface, matching and analyzing raw data structures in an attempt to detect the beginning and size of deleted partitions. Once all partitions are successfully detected, the tool can perform further analysis by accessing their file systems and reading files off deleted partitions. More often than not, deleted partitions are much less of a problem than formatted hard drives or deleted files.
Offers easy access to advanced features with Windows Explorer-like user interface
The wizard-based user interface is simple, convenient and straightforward. However, advanced users may need more flexibility in fine-tuning the process or configuring the settings. To allow advanced access to the internal data recovery mechanisms, we implemented a convenient Explorer-like user interface to go along with the wizards. This advanced user interface allows easy access to all the advanced features with the convenience of Windows Explorer-like performance. The familiar user interface will make seasoned computer users and computer professionals feel immediately at home, adjusting all the required settings with just a few mouse clicks.
In addition, by using the data recovery tool in Explorer-like mode you can browse through deleted files or navigating information stored on a deleted partition just like you would normally browse your computer. You can click deleted files to preview, mark them for recovery, and enter compressed archives as if they were folders.
Search files based on content (Content-aware analysis)
The entire family of Magic data recovery tools shares a set of sophisticated data recovery algorithms that can perform a search of recoverable information based on its content. The technology is called “content-aware analysis”, and allows not only undeleting files that were simply deleted, but also recovering files stored on formatted, corrupted and inaccessible disks and memory cards.
Unlike legacy data recovery algorithms that analyze the file system alone, content-aware analysis looks beyond the file system in its search for recoverable information. The technology reads all sectors on the disk, analyzing raw data in order to detect characteristic signatures of known file types. If the beginning of a file is detected, content-aware analysis will then analyze what appears to be a file header in order to calculate the length of the file. Based on this information, file’s exact location on the disk can be derived, and the file itself can be successfully recovered even if no record about it appears in the file system. This allows recovering files from formatted partitions, corrupted, repartitioned and inaccessible disks.
What
others are
saying
My biggest thanks and warmest regards to developers! I was able to recover deleted documents from my colleague’s hard drive after almost a week. It’s a miracle I was not even hoping for! Kudos to developers! Steve Swan
I formatted a hard drive to upgrade the OS. I installed 8, then upgraded to Windows 10, and then discovered the entire photo archive is missing. Downloaded this tool without much hope. The photos were back almost immediately! Daniel Thomas
Thank you! You’re my saviors! I restored a 3-year worth of work on my office computer without a sweat. Hundreds of documents, emails, databases. Would take years to type them back. You saved my job!
Cheers! Jane Stalnaker
«Здоровый» накопитель информации имеет файловую систему NTFS (если это винчестер или внешний носитель) либо FAT (если флеш-накопитель). Соответствующую запись можно увидеть в свойствах. Когда он выходит из строя, то на этом месте можно увидеть отметку RAW, что значит «необработанный, сырой». Этот формат данных стал общепринятым. Он позволяет сохранить файлы, но не дает возможности нормально с ними работать.
Причины появления RAW
Ошибки, приводящие к утере данных различных форматов и типов:
- Скачки напряжения, неправильное отключение компьютера, неисправности бесперебойника блока питания, другого «железа»,
- Последствия вирусного заражения, которые нечасто, но способны вывести из строя файловую систему NTFS,
- Поломка, вызванная физическими повреждениями. После сканирования в этом случае требуется выявить битые сектора специальной программой (MHDD, Victoria).
Что делать с файловой системой типа RAW
Если такая проблема стала для вас актуальной при разрушении разделов существовавшей до этого NTFS, то ОС отказывает в доступе, перестает отображать информацию об оборудовании: «не видит», а также требует отформатировать диск. Делать этого ни в коем случае не надо, по крайней мере, пока не испробованы все способы сохранения данных.
Способы восстановления файловой системы жесткого диска
Рекомендуем попробовать сначала штатный способ реанимации винчестера:
(Checkingdisk - проверка диска). Это средство Windows для тестирования и восстановления таблицы разделов NTFS. Так как при сбое возможно, что Windows у вас не запускается, CHKDSK приводится в действие набором в командной строке:
- Нажмите комбинацию клавиш Cntrl + R,
- В окне «Выполнить», которое появится, введите CMD
- В командной строке введите: chkdsk (имя диска): /f

- Получите сообщение о том, что произвести проверку невозможно. Дайте согласие произвести проверку при перезагрузке (Y) и перезагрузить ПК.

Этими действиями запускается сканирование на ошибки и их исправление на жестком диске. Если вам требуется побороть RAW на внешнем накопителе, то введите «chkdsk (имя): /f» в строку поиска, которая появляется при нажатии кнопки «Пуск».
Процесс поиска и исправления ошибок совершенно точно займет много времени . Сколько – трудно сказать. Это зависит от объемов винчестера, используемых форматов и масштабов повреждений. Рекомендуем не суетиться и дождаться еще одной перезагрузки ПК, которая произойдет без вашего участия. Если файловая система благополучно восстановилась, то теперь стала возможной загрузка компьютера в штатном режиме.
Дальше следует провести проверку целостности самой Windows:

Альтернативные способы справиться с RAW
Если вы проделали все вышеописанное, но результата в свойствах отметка не стала NTFS, то все равно не спешите форматировать. Есть несколько программ, которые во многих случаях будут эффективнее, чем штатная CHKDSK.
- Попробуйте бесплатную утилиту для восстановления данных TestDisk. Эта программа сможет подкорректировать таблицу разделов и восстановить «потерянные» разделы, перестроить загрузочный сектор NTFS. Она работает практически с любой операционкой и с любым форматом. При работе с TestDisk вам понадобятся права администратора.
В каждой операционной системе присутствуют устройства хранения данных, а для их работоспособности необходимо наличие файловой системы. С ее помощью компьютер преобразует информацию (фотографии, музыку, видеозаписи) в двоичную систему, другими словами, в язык понятный для себя. После этого происходит упорядочивание данных и их дальнейшее преобразование для просмотра пользователем.
Устройства хранения данных – это очень уязвимое техоборудование. Повреждения происходят как в логическом разделе, так и в физическом. Большинство проблем связанные с жестким диском имеют фатальный исход и требуют замены оборудования, но существует и решаемые проблемы. Файловая система RAW относится к такому типу.
Файловая система raw — что это?
Как было ранее сказано, жесткий диск имеет файловую систему. Самые популярные – NTFS и FAT, которые могут применятся как для жесткого диска, так и для флеш накопителей.
Но что же представляет из себя файловая система RAW? Как бы противоречиво не звучало, но это отсутствие вообще какой-либо системы! Другими словами, это критическая ошибка существующей файловой системы и Windows ее не распознает.Возникает по причине неработоспособности файловой системы. В следствии техническая информация о носителе не отображается и доступ к файлам нарушен.
Рассмотрим признаки системы RAW
 1.
Доступ к устройству отказан, а если вышла из строя файловая система на компьютере или ноутбуке – Windows не загрузится, и вы увидите ошибку.
1.
Доступ к устройству отказан, а если вышла из строя файловая система на компьютере или ноутбуке – Windows не загрузится, и вы увидите ошибку.
2.
Если произошел такой казус со съемным накопителем, выскочит объявление, где будет сказано о необходимости форматирования.
3.
Открываем «свойства» накопителя и в графе отображаемой информации, увидите «Тип файловой системы – RAW».
Почему на флешке файловая система RAW?
Что бы произошли такие кардинальные изменения с файловой системой достаточно одной причины из «джентельменского набора:
- Неправильное выключение компьютера, скачок напряжения и отключения компьютера от сети при подключенной флешке! Такое обращение может повлиять и на файловую систему компьютера, вызвать фатальные проблемы с другими комплектующими.
- Сбои работы операционной системы тоже могут вызвать такую проблему.
- Самая распространенная причина – вирусное заражение. Все-таки не дураки придумали устанавливать антивирусные программы.
- Физические повреждения накопителя, которые могут еще и вызвать потерю информации.
- Процессы происходящие на уровне структуры файловой системы. Проблемы с загрузочным сектором, сбитые значения геометрии разделов и т.д.
Появление файловой системы RAW не фатальное в большинстве случаев, и возможно восстановление данных пользователя. Бывают исключения, связано это с физическими повреждениями несовместимыми с жизнью.
Рекомендуется обратиться в сервисный центр, где специалисты проведут необходимые операции для восстановления флешки и данных на ней. Это можно сделать и своими усилиями, но следует быть очень внимательным, чтобы не усугубить ситуацию и не потерять всю информацию.
Что бы вернуть файловую систему NTFS можно воспользоваться одной из этих программ:
- Hard DISK Format Tool,
- Recovery Tool,
- Acronis Disk Director.
- Онлайн сервис – RecoveryOnLine.
- Переформатировать диск в NTFS средствами ms windows.
Если использование данных программ не помогло решить проблему, тогда во всемирном хранилище нужно узнать какой контроллер у накопителя и перепрошить его, но это очень трудная процедура и даже опытные пользователи могут не справится. Если даже такие манипуляции не помогли, тогда ваша флеш карта мертва.
Еще 3 полезных статьи:

RAW - формат, который жесткий диск получает, если система не может определить тип его файловой системы. Такая ситуация может произойти по разным причинам, но итог один: винчестером невозможно воспользоваться. Несмотря на то, что он будет отображаться, как подключенный, любые действия будут недоступны.
Решением является восстановление прежней файловой системы, и сделать это можно несколькими способами.
Наши жесткие диски имеют файловую систему NTFS или FAT. В результате определенных событий она может измениться на RAW, это означает, что системе не удается определить, в какой файловой системе работает винчестер. По сути, это выглядит, как отсутствие файловой системы.
Это может произойти в следующих случаях:
- Повреждение структуры файловой системы;
- Пользователь не провел форматирование раздела;
- Невозможно получить доступ к содержимому тома.
Такие проблемы появляются вследствие системных сбоев, неправильного выключения компьютера, нестабильного электропитания или даже из-за вирусов. Кроме того, с этой ошибкой могут столкнуться владельцы новых дисков, не отформатированных перед использованием.
Если повреждается том с операционной системой, то вместо ее запуска можно будет увидеть надпись «Operating System not found» , либо другое, похожее уведомление. В остальных случаях при попытке осуществить какое-либо действие с диском можно увидеть следующее сообщение: «Файловая система тома не опознана» либо «Чтобы использовать диск сначала отформатируйте его» .
Восстановление файловой системы из RAW
Сама процедура восстановления не очень сложная, однако многие пользователи боятся потерять информацию, которая записана на HDD. Поэтому мы рассмотрим несколько способов изменения формата RAW — с удалением всей существующей информации на диске и с сохранением пользовательских файлов и данных.
В некоторых случаях накопитель может получить формат RAW ошибочно. Прежде чем предпринимать дальнейшие действия, попробуйте выполнить следующее: перезагрузите компьютер, и, если это не помогло, выполните подключение HDD в другой разъем на материнской плате. Для этого:

Способ 2: Проверка диска на ошибки
Данный способ - то, с чего стоит начать изменение формата в случае, если предыдущие действия не увенчались успехом. Сразу же стоит оговориться - помогает он не во всех случаях, зато прост и универсален. Его можно запустить при работающей операционной системе, или же используя загрузочную флешку.
Если у вас новый пустой диск в формате RAW или же появившийся раздел с RAW не содержит файлов (либо важных файлов), то лучше сразу переходите к способу 2.
Запуск проверки диска в Windows
Если операционная система работает, то выполните следующие действия:

Проверка диска при помощи загрузочной флешки
Если «полетел» диск с операционной системой, необходимо воспользоваться загрузочной флешкой для запуска инструмента сканирования chkdsk .

Способ 3: Восстановление файловой системы на пустом диске
Если с этой проблемой довелось столкнуться при подключении нового диска, то это нормально. Только что приобретенный диск обычно не имеет файловой системы и перед первым использованием его следует отформатировать.
На нашем сайте уже есть статья, посвященная первому подключению жесткого диска к компьютеру.
Способ 4: Восстановление файловой системы с сохранением файлов
Если на проблемном диске имеются какие-либо важные данные, то способ с форматированием не подойдет, и придется воспользоваться сторонними программами, которые помогут вернуть файловую систему.
Программа DMDE бесплатная и эффективная в восстановлении HDD при разных проблемах, в том числе и ошибкой RAW. Она не требует установки и может быть запущена после распаковки дистрибутива.

Важно: сразу после проведения восстановления вы можете получить уведомления об ошибках диска и предложение о перезагрузке. Выполните эту рекомендацию, чтобы устранить возможные неполадки, и со следующим запуском компьютера диск должен работать исправно.
Если вы решили восстановить этой программой диск с установленной операционной системой, подключив его к другому ПК, то может появиться небольшая сложность. После успешного восстановления при подключении диска обратно ОС может не загрузиться. Если это произошло, вам необходимо выполнить восстановление загрузчика Windows 7/10.
Скорее всего, у вас современный ПК или ноутбук, поэтому форматировать надо в NTFS.
Мы рассмотрели различные варианты исправления файловой системы HDD из формата RAW в NTFS или FAT. Надеемся, что это руководство помогло вам исправить проблему с жестким диском.