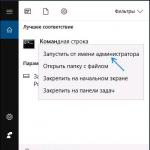Установка виндовс 8.1 на компьютер. Что делать после установки Windows. Что я сделал после установки Windows
Установка операционной системы с флешки – самый удобный способ. Создайте загрузочный носитель с помощью одной из нескольких утилит, затем подключите его к компьютеру/ноутбуку и запустите процесс инсталляции. Съемное устройство с ISO образом Windows 8 можно постоянно держать под рукой и не бояться срочной переустановки ОС. Разберемся, как установить Windows 8 с флешки на ПК или ноутбук.
Перед установкой ОС на компьютер необходимо подготовить все компоненты, а именно загрузочную флешку и BIOS/UEFI. Для записи дистрибутива операционной системы нужен накопитель с объемом памяти не менее 8Гб (для полной версии Windows 8), а также специальная программа (можно использовать Media Creation Tool от Microsoft или утилиту от сторонних разработчиков). После простой настройки БИОС достаточно подключить флешку к USB и начать установку.
Для корректной работы Windows 8 на ноутбуке или компьютере потребуется следующая конфигурация:
- процессор с минимальной частотой 1ГГц;
- 1/2Гб оперативной памяти для 32/64-битных версий ОС соответственно;
- 16/20Гб свободного пространства на винчестере для 32/64-битных OS;
- графический ускоритель с поддержкой DirectX9 и выше.
Теперь разберемся в процессе подготовки и установки в виде пошаговой инструкции.
Media Creation Tool
Официальная утилита от разработчиков поможет вам скачать и записать полную версию Windows 8 на 32 или 64 бита. Программа бесплатно загружается по ссылке при нажатии на кнопку «Скачать средство». После этого выполните описанные действия:
- Запустите exe.

- На первом экране выберите желаемый язык, выпуск операционной системы и ее архитектуру. Затем кликните «Далее».

- Теперь выберите первый пункт, чтобы автоматически записать скачанный установщик на USB устройство.

- Выберите из списка подключенную флешку и жмите «Далее».

- Соглашайтесь с удалением всех файлов.

- Осталось дождаться окончания загрузки Windows 8 и записи на накопитель. На экране вы будете видеть примерное время до конца процесса. Когда выполнение дойдет до 100%, закройте программу кнопкой «Готово».

Используем сторонние программы для записи
Что делать, если вы уже скачали образ ISO самостоятельно через торрент или с другого сайта? В этом случае поможет утилита для создания загрузочных дисков. Рассмотрим процедуру на примере UltraISO и Rufus.
Приложение «Ультра ИСО» можно скачать и установить по ссылке http://ultraiso-ezb.ru/ . После установки запустите программу и следуйте инструкции:
- В появившемся окне нажмите «Пробный период».

- В окне программы нажмите на «Файл» – «Открыть».

- Выберите скачанный образ и кликните «Открыть».

- Теперь перейдите в меню «Самозагрузка» – «Записать образ Жесткого диска».

- Выберите накопитель (1) и нажмите «Записать» для начала процесса.

- В открывшемся окне жмите «Да», соглашаясь на форматирование флешки.

- Дождитесь окончания записи.

Вместо UltraISO можно записать загрузочный носитель через Rufus. Загрузите утилиту по ссылке https://rufus-usb.ru.uptodown.com/windows . Софт не требует установки – просто запустите скачанный файл и выполняйте действия:
- Выберите подключенную флешку (1), выставьте параметры со скриншота (2).

- Введите название накопителя и запустите запись кнопкой «Старт».

- Подтверждаем удаление всех данных.

- Дождитесь окончания процесса записи и закройте программу.

Теперь вы знаете, как записать образ Windows 8 без использования официальной программы Microsoft. Приступим к настройке BIOS.
Выставление приоритета загрузки
Рассмотрим случай настройкой через БИОС со стандартным меню и через UEFI c поддержкой мышки. В первом варианте необходимо:
- Запустить меню BIOS при старте компьютера. За это отвечает отдельная клавиша. У всех производителей BIOS и материнских плат она разная. Например, на ASUS или Acer настройки открываются после нажатия Del или F2 . На ноутбуке Самсунг (например, Samsung RV 513) вход осуществляется клавишей F10 и т.д. Узнать нужную кнопку можно на начальном экране при включении ПК.

- Теперь откройте раздел «Boot». Перемещение по меню осуществляется стрелками на клавиатуре.

- Во вкладке «Boot» выберите «Boot Device Priority» и нажмите Enter .

- Затем откройте «1 st Boot Device» и поставьте «Removable Dev.» (съемный носитель) или порт, в который подключена флешка.

- Для сохранения изменений и выхода нажмите клавишу F10 .
Если вы пользуетесь новым ПК или нетбуком/ноутбуком, то в нем может быть установлен UEFI с графическим интерфейсом и поддержкой мышки. Для входа в меню также воспользуйтесь подсказкой на начальном экране. Для ноутбуков Lenovo нужно нажать клавишу F2 или комбинацию Fn + F2 . На устройствах HP используется De l, F10 , F11 или F12 . В меню необходимо:
- Открыть Boot Menu с помощью F8 или отдельной кнопки на экране.

- В загрузочном меню выберите порт с подключенной флешкой. Перед названием накопителя должна быть подпись UEFI.

- После этого ПК автоматически перезагрузится. Для установки ОС необходимо выполнить данную процедуру один раз. Затем приоритет загрузки выставится по умолчанию.
Действия при установке
Итак, после настроек в BIOS приступим к инсталляции:
- Сначала выбираем языковые параметры и жмем «Далее».

- Теперь выберите «Установить».

- Введите лицензионный ключ или пропустите данный шаг (активировать ОС можно после установки).

- Выберите необходимую сборку из списка.

- Поставьте галочку на следующем экране и кликните «Далее».

- Нажмите на пункт «Выборочная».

- Теперь нужно заняться созданием системного раздела жесткого диска. Вы можете создать новый (1) или отформатировать существующий (2).

- При создании укажите желаемый размер и нажмите «Применить». При выделении места для системного раздела ориентируйтесь на вес OS, указанный в требованиях, и прибавляйте 20-25Гб для дополнительных программ/драйверов.

- Далее начнется копирование файлов Windows и инсталляция. Обычно процесс занимает до 30 минут при установке на HDD.

Во время процесса инсталляции компьютер может перезагрузиться. После завершения процедуры проведите первоначальные настройки (их можно пропустить и вернуться позже). Теперь вы можете пользоваться новой и «свежей» Windows 8!
Заключение
В записи установщика Windows 8 и инсталляции нет ничего сложного. Скачайте образ, запишите его на флешку с помощью одной из описанных программ и запустите установку на компьютер. Вы можете создать загрузочный носитель через Media Creation Tool, если не хотите искать готовый ISO по сторонним сайтам и торрент-трекерам.
Видео
При появлении проблем или вопросов касательно процедуры установки Windows 8, ознакомьтесь с прикрепленным видеороликом. В нем представлена наглядная инструкция по данной теме.
Добрый день уважаемые читатели блога, продолжаем изучать операционную систему от компании Microsoft, в прошлый раз я вам рассказывал как решается проблема, что появляется черный экран при загрузке windows 8 , продолжим разбирать данную ОС и темой сегодняшней дискуссии будет, как производится чистая установка windows 8.1. Понимаю, что все тривиально, но у многих возникают вопросы, и мне проще написать статью, чем отвечать постоянно на одно и то же.
Установка windows 8.1 с флешки
И так чистая установка windows 8.1 будет произведена у меня с флешки, как вы понимаете на дворе 2016 год, диски почти вымерли, производители железа, в ультрабуках уже давно отказались от DVD-rom-ов для уменьшения массы, да и не удобно ходить с болванкой, это когда помню наоборот диски, дискетки так же выживали, короче данный архаизм уберем в прошлое. Для нашей задачи нам нужна программа для загрузочной флешки windows 8.1 (не смотрите, что там описано для Windows Server 2012 R2, все утилиты подойдут спокойно), про нее я рассказывал, читаем по ссылке выше.
Еще, чтобы не ставить кучу обновлений, я вам советую стянуть мой образ восьмерки, на основе оригинального MSDN, но обновленного по июль 2016 года.
скачать windows 8.1 professional x64 rus обновленный по июль 2016 года
Далее когда загрузочный носитель готов, необходимо в меню загрузки компьютера (Boot menu) выбрать, загрузку с флешки, либо можно в BIOS поставить загрузку с нее .
Запускаем ваш установочный носитель. Первое что нужно сделать это выбрать язык установки и клавиатуры, он ни на, что не влияет, выбираем то, что нравится.

На следующем шаге, вам необходимо нажать Установить. Обратите внимание, что ниже есть пункт восстановление системы Windows 8.1 , полезен он будет, тогда, когда у вас будут проблемы с загрузкой операционной системы, например затрется загрузочная часть, или еще повредятся какие файлы, то дынный режим поможет вам восстановится, или же загрузиться в режиме Win PE, а там уже в командную строку, для дальнейшей диагностики.


Соглашаемся с лицензией, иначе мастер вас дальше просто не пропустит, если вы на сто процентов педантичный, то попробуйте осилить текст, лицензионного соглашения. Был даже случай, что Microsoft решило сделать эксперимент, и проверить читают ли это соглашение кто либо до конца, суть его была в том, что они в конце написали, что те кто дочитал, могут позвонить по номеру и получить денежное вознаграждение, такое и компания Adobe делала.

Выбираем установку для опытных пользователей, по сути это и есть чистая установка windows 8.1, вариант обновления, я никому не рекомендую, так как очень много при данной процедуре проблем может возникнуть, проще новое инсталлировать и доставить, уже точно то что нужно.

Выбираем диск для установки и форматируем его, смотрите не ошибитесь и не затрите не тот диск. Если есть старые диски, а на них не нужные разделы, то смело их удаляем, для этого ниже есть кнопки с нужным функционалом.


Немного подождав, и позволив системе установить все нужные компоненты вы переходите вот к этому этапу. После установки первое, что нужно сделать это задать имя компьютера и выбрать цвет экрана, тут выбираем, что нужно, но при желании все можно переделать потом.

Выбираем использовать стандартные настройки, в большинстве случаев достаточно и их для рядового пользователя.

Будет выполнена проверка подключения к интернету, если его нет то предложит создать локальную учетную запись, что лучше чем учетка от Microsoft,

Создать локальную запись, жмем соответствующую кнопку.

Придумываем имя учетной записи и пароль при необходимости

Если же у вас в этот момент будет подключение к интернету, то для создания локальной учетной записи сделайте следующее, на окне Вход в учетную запись Майкрософт. внизу нажмите Создать новую учетную запись.

У вас откроется вот такая форма создания учетки Майкрософт, не пугайтесь этого окна ничего заполнять не нужно, в самом низу полей нажмите строку Войти без учетной записи Майкрософт, и переходите к дальнейшему завершению чистой установки Windows 8.1

После увидите, как операционная система с вами здоровается, вежливая она очень.

Вам покажут, что сейчас весь компьютер, только и делает, что выполняет настройку:))

Немного рекламы, про магазин приложений от Microsoft, аналог Play Market, в принципе там на текущий момент уже много чего полезного, есть как платные так и бесплатные утилиты, в любом случае каждый, что то сможет подобрать, вообще удобная вещь.

После настройки появится меню пуск в стиле метро. Чистая установка Windows 8.1 окончена, я бы порекомендовал вам посмотреть Как настроить пуск в windows 8.1 , я в статье там изложил свое видение на это, и рассказал, что данный вид отображения, очень удобный и быстрый в плане работы, чем классический.


Перед Вами подробная инструкция о том, как установить операционную систему Windows 8.1 на свой ПК или ноутбук. Для установки нам понадобятся: компьютер и установочный диск Windows 8.1 или загрузочная флешка. Данное руководство предусматривает чистую установку системы, то есть не обновление восьмерки до версии 8.1.
Как установить Windows 8.1. Инструкция
Загружаем компьютер с установочного диска или флешки. Ниже Вы увидите список клавиш, отвечающие за вызов Boot Menu.
Когда увидите надпись "Press any key to boot from CD or DVD", быстро несколько раз нажмите любую клавишу, после чего подождите, пока осуществится процесс подготовки к установке.

Когда появится окно Установка Windows, выберите язык и нажмите «Далее»,


Прочтите и согласитесь с условиями лицензии, если хотите установить систему,

После этого нужно выбрать тип установки.
Как я говорил выше, мы будем осуществлять чистую установку системы, поэтому нажмем «Выборочная: только установка Windows,

Идем дальше. Здесь Вам надо выбрать диск для установки. Если компьютер или ноутбук «чистый», то есть на него ничего не устанавливали, то нажмите кнопку создать, и затем укажите объем памяти, который Вы бы хотели видеть на диске C. К примеру? у Вас есть жесткий диск на 500 Гб, тогда для диска C можно указать 100 Гб, то есть 102400 Мб. После того как раздел для ОС создан, нажмите опять «Создать» и нажмите ОК (система сама подсчитает сколько осталось места на винчестере). Этим мы создадим второй локальный диск D. Я настоятельно Вам рекомендую делать два раздела – один диск C, другой – D, так как при переустановке операционной системы все данные с системного диска сотрутся, а диск D останется не тронутым, на котором будут храниться Ваши личные файлы.
Если у Вас была уже установлена операционная система, к примеру Windows 7, то нажмите на «Раздел Зарезервировано системой» и выберете «Удалить», после интуитивно определите на каком разделе была установлена ОС, выберете его и нажмите «Форматировать».

Теперь, когда раздел отформатирован (он должен быть выделен) нажимаем «Далее». Процесс установки Windows начался, в это время можете себя чем-нибудь занять часа так на пол где-то. Когда процесс установки подойдет к завершению, компьютер автоматически перезагрузится. Если появится надпись «Press any key to boot from CD or DVD», то ничего не нажимаем, чтобы система запустилась с жесткого диска.
Когда осуществится перезагрузка, установка системы продолжится, сперва, высветится окно, где необходимо будет ввести ключ продукта. На этом этапе можно нажать кнопку «Пропустить», но знайте, что активировать продукт придется в любом случае позже.


В окне Параметры можно оставить по умолчанию стандартные параметры, либо по своему желанию настроить. Тут решайте на свое усмотрение. К примеру, я оставляю стандартные параметры на этом этапе, а уже после установки могу подстроить под свои потребности.

Последний этап – вбиваем имя пользователя и пароль (можно без пароля, оставив поле пустым), если компьютер не подключен к сети интернет. Если же Ваш ПК подключен к глобальной сети, то Вам предложат зарегистрировать аккаунт Майкрософт, либо вбить свои существующие данные, а именно пароль и E-mail.

Теперь немного нужно подождать, и после Вы сможете увидеть начальный экран ОС Windows 8.1. Теперь Вы сами видите, что установить Windows 8.1 не так уж и сложно, как может показаться на первый взгляд. Удачи в установке, и если возникает вопросы - спрашивайте в комментариях!
Для изучения и сразу же захотелось её обновить до Windows 8.1. Сейчас я расскажу как это сделать и какие проблемы могут возникать.
Сейчас я расскажу свою историю. Для тестирования я сразу же скачал windows 8 enterprise, но что я не делал, в магазине не появлялось новой версии. Как я понял чтобы обновить корпоративную винду, необходимо заплатить деньги…
Взбесившись, т.к. я потратил часа 2, решил установить профессиональную версию.
Вот что делал чтобы обновить Windows 8 до windows 8.1:
1. Скачиваем и устанавливаем обновление KB 2871839. Скачать можно , выбрав необходимую версию.
2. После установки и перезагрузки компьютера лучше всего зайти в internet explorer и написать в адресе: ms-windows-store:WindowsUpgrade
Откроется магазин, в котором можно её скачать. Смотрите ниже.
Что делать если не появляется Windows 8 в магазине?
Вы можете столкнутся с тем, что .
Если в магазине до сих пор нет Windows 8.1, тогда у вас может быть устаревший кэш, его можно очистить введя команду WSReset.exe в команде выполнить (Win+R) или введя в поиске в правой всплывающей панели.
А так же попробуйте отключить антивирусы, файрволы и все ненужны программы на время.
Как обновить windows 8 до windows 8.1 ?
А вот как это делается по стандартному:
Заходим в пуск (если вы не переходили по ссылке ms-windows-store:WindowsUpgrade) и выбираем магазин.
Появится табличка с информации о скачивании Windows 8.1. Нажимаем скачать.

Пойдет скачивание и установка.


Потом попросит перезагрузку. Перезагружаемся.


После запуска соглашаемся с лицензией.

Выбираем стандартные параметры. Если необходимо изменить нажимаем настроить.

Если у вас нет учетной записи microsoft, то нажимаем использовать существующую учетную запись.

После проделанных действий появится пуск Windows 8.1


Вот такими несложными действиями можно обновить windows 8 до windows 8.1.
Установка Windows 8.1 от установки предшественницы Windows 8 и Windows 7 кардинально ничем не отличается. Это точно такой же пошаговый процесс инсталляции с подсказками для выбора тех или иных настроек. Его и рассмотрим ниже.
1. Подготовка к установке
Если речь идёт об установке Windows, в то время как на системном диске присутствует ещё более-менее работоспособная система, важно не забыть перенести нужные файлы из системных библиотек (папки «Загрузки», «Видео», «Изображения» и пр.) на несистемный диск или в облачные хранилища. Также можно экспортировать настройки и данные всех десктопных программ, которые это предусматривают, чтобы после установки новой системы процесс настройки этих программ заключался только в импорте былых наработок.
Итак, сохранность данных обеспечена, в наличии есть загрузочный диск или флешка с дистрибутивом Windows 8.1. Можем приступать к переустановке системы. Перезагружаем компьютер, выходим в BIOS, выставляем загрузку с диска или флешки.
Процесс установки Windows 8.1 начинается с выбора языка. Язык, формат времени и денег, а также раскладку клавиатуры нужно указать в первом приветственном окне процесса установки после того, как компьютер прогрузится со съемного носителя. Жмём «Далее ».

Следующее окно предложит на выбор восстановление системы и её установку. Выбираем «Установить ».

Если дистрибутив Windows 8.1 включает несколько редакций системы, в процессе установки будет предложено выбрать ту или иную редакцию. Жмём «Далее ».

Соглашаемся с лицензионными условиями. Жмём «Далее ».

В окне выбора типа установки предлагается на выбор установка системы с сохранением пользовательских файлов в системных библиотеках, некоторых настроек и установленных приложений Metro-интерфейса. Такой жест заботы от Microsoft, увы, по времени продлится дольше, поскольку система будет ещё работать и на то, чтобы сохранить данные. Да и системный диск впоследствии будет захламлён файлами старой системы в папке «Windows.old». Нужные файлы лучше заранее временно разместить на несистемном диске, чтобы можно было отформатировать системный диск и провести «чистую» установку Windows. Потому в нашем случае выбираем тип установки – «Выборочная ».

2. Разметка и форматирование диска
Далее увидим разметку диска и вопрос от новой системы, куда ей устанавливаться. В нашем случае Windows 8.1 устанавливается на чистый, ещё не размеченный диск. Разметим его с помощью опций ниже. Жмём кнопку «Создать ».

Появится небольшая табличка, где нужно указать размер первого (он же системный) раздела диска. Задаём размер и жмём кнопку «Применить ».

Система уведомит, что она отхватит от места на диске несколько мегабайт для своих нужд. Жмём «ОК ».

Только что созданный системный раздел диска будет теперь виднеться в табличке разделом №2, а в качестве раздела №1 будет определяться то самое отхваченное системой пространство, которая она зарезервировала для своих нужд. Оставшееся неразмеченное пространство диска можно выделить в другой диск, он будет несистемным. Таких дисков можно выделять сколько угодно, насколько это позволяет объём винчестера. Снова жмём кнопку «Создать », выставляем размер и жмём «Применить ».

Теперь на таблице отображается размеченный диск с отдельными разделами. Такая картина будет и тогда, когда система переустанавливается на рабочем компьютере с размеченным диском. Перед установкой Windows 8.1 системный раздел нужно отформатировать. Выбираем его в таблице (как правило, он идёт разделом 2 сразу поле зарезервированного системой места) и жмём кнопку «Форматировать ». После форматирования системного раздела жмём «Далее ».

3. Установка Windows 8.1
Начнётся процесс копирования файлов для установки Windows. Это самый длительный по времени этап установки системы. В нём пользователь не принимает никакого участия.

Этап подготовки устройств будет длиться чуть быстрее.

Далее появится окно для ввода ключа Windows 8.1. Можно ввести его сразу, чтобы потом не отвлекаться по этому поводу. Но можно и ввести его позднее, это никак не повлияет на процесс установки системы. Жмём «Пропустить ».

В окне персонализации системы нужно определиться со своими цветовыми предпочтениями для стартового экрана Windows 8.1 и задать имя компьютеру. Жмём «Далее ».

Затем необходимо определиться с параметрами системы. Кнопка «Использовать стандартные параметры » предназначена и для экономии времени, и для большинства случаев использования. Жмём её.

Далее будет предложено выполнить вход в учётную запись Microsoft. По большому счёту каких-то серьёзных преимуществ это не даст, кроме тех самых обоев или заставок, что были установлены в прежней системе с подключённой учётной записью Microsoft. К тому же, её можно подключить в любой момент позднее. Потому жмём «Создать новую учётную запись ».

В следующем окне жмём «Войти без учётной записи Microsoft ».

Задаём имя пользователя и при необходимости пароль. Если на компьютере нечего скрывать от близких пароль не нужен. Жмём «Готово ».

Последует завершающий этап установки Windows 8.1 и через несколько минут на экране монитора появится рабочий стол новой системы.

4. Русификация Windows 8.1 для англоязычных редакций
Выше был рассмотрен вариант установки изначально русифицированной редакции Windows 8.1. Англоязычные редакции, к примеру, ознакомительная версия Windows 8.1 Корпоративная на сайте Центра пробного ПО от компании Microsoft, дистрибутив которой можно скачать абсолютно бесплатно, требуют после установки системы ещё и настройки русскоязычного интерфейса.

В целом процесс установки англоязычной редакции Windows 8.1 ничем не отличается от русифицированной. В самом начале выбираем формат даты, денег, раскладку клавиатуры на русском.

И запускаем инсталляцию.

Проходим все этапы установки на английском, а после того, как система запустится, вызываем «Панель инструментов » — «Control Panel ». В Windows 8.1 это можно сделать с помощью контекстного меню на кнопке «Start ».