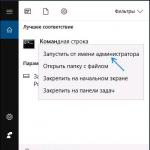Загружается windows 7 синий экран. Blue Screen Of Death(BSOD) или как убрать синий экран смерти. Коды ошибок. Посмотреть код, если система перезагружается
Привет друзья! Если вы не понаслышке знаете что такое синий экран смерти, и что еще хуже, часто с ним встречаетесь, то эта статья должна вам помочь. Сейчас я постараюсь подробно написать о том, почему могут часто появляться синие экраны смерти, и как проверить оперативную память на ошибки стандартным средством проверки памяти Windows.
Вы спросите, почему я пишу о синих экранах и диагностике оперативной памяти в одной статье? Да потому-что, оперативная память, точнее проблемы с ней очень часто сопровождаются синими экранами, с разными ошибками, и в разное время. Это конечно же мое мнение, но примерно в 60% появления синих экранов, виноваты проблемы с оперативной памятью.
Что делать если часто появляются синие экраны?
Как говорится, реальная история:). У моего друга, почти новый компьютер, и его уже достали по самое некуда. Появляются они в любое время, то есть какой-то определенной закономерности, что что-то сделал и ошибка, нет. Может один раз в день выскочить синий экран, может сразу при включении компьютера, а может и после нескольких часов работы.
Как он уже заметил, чаще всего появляются эти экраны с ошибками 0x0000000A и 0x0000008e (могут быть и другие коды ошибок). Спасает конечно же, только перезагрузка. Но спасает ненадолго.
Работать за таким компьютером практически невозможно, не знаешь когда эта ошибка выскочит.
Я посоветовал просканировать оперативную память на ошибки, хотя бы стандартным средством Windows. После того как он запустил тест, не прошло и 15 минут (а оперативная память тестируется долго), как появилось сообщение о том, что обнаружены проблемы с оперативной памятью. По сути, если найдены хоть какие-то ошибки с памятью, то продолжать сканирование нет смысла. Вот вам и причина ошибок, в виде синих экранов.
Сразу скажу, что бы потом не забыть, починить как-то оперативную память уже не получится. Ее только можно заменить. И утилиты, как стандартное средство диагностики памяти, так и утилита например Memtest86+ о которой я напишу в отельной статье, делает только диагностику, но никак не ремонт.
Проверяем память стандартной утилитой в Windows 7
Сейчас я напишу о том, как проверить оперативку стандартной утилитой, которая уже есть в операционной системе Windows. Покажу на примере Windows 7. Называется она .
Откройте “Пуск” и в строке поиска наберите:
Запустите mdsched .

Нажмите на “Выполнить перезагрузку и проверку” .

Компьютер перезагрузится, и автоматически начнется проверка оперативки.

Сразу предупреждаю, проверка может длится долго. После проверки, компьютер сам включится и появится отчет о результате тестирования. Вот такое окно появилось после проверки оперативки у друга.

После таких сообщений, нужно менять оперативную память. Если у вас две (или больше) планки оперативки, то можно оставить например только одну и выполнить проверку еще раз, ну что бы найти проблемный модуль.
Так же можно одолжить у знакомого оперативку и поработать с ней некоторое время. Посмотреть, будут ли появляться синие экраны. Если да, то искать другие причины, если же все будет хорошо, а скорее всего так и будет, то покупать новую оперативную память.
На этом все, хочу еще пожелать вам удачи, в этом деле, она пригодится:). И поздравить Вас с наступающими Новогодними праздниками!
Ещё на сайте:
Часто появляются синие экраны? Проверяем оперативную память средством проверки памяти Windows обновлено: Декабрь 30, 2012 автором: admin
Синий экран смерти (он же BSOD — Blue Screen of Death) – это сообщение на экране на синем фоне о фатальной ошибке в ОС Windows. В этом сообщении обычно присутствует код этой стоп-ошибки. BSOD останавливает все выполняемые процессы и информирует пользователя о какой-то критической неисправности . Данный сбой могут вызвать разнообразные факторы, например, повреждение драйверов, аппаратной части, неправильной обработкой файлов (нарушение файловой системы) и т.п.
Что делать в случае появления BSOD
Здесь нет какого-то общего решения и к каждой ошибке свой индивидуальный подход. Однако дадим общие рекомендации, что же нужно делать в такой ситуации.
Обычно в первую очередь пользователь стремится перезапустить систему в надежде, что проблема не является серьезной и удастся продолжить работу в среде Windows. Не рекомендуем этого делать, пока не выясните причину ошибки, вызвавшей синий экран.
В некоторых случаях система сама перезагружается при срабатывании BSOD. В таком случае нужно отключить автоматическую перезагрузку, чтобы появилась возможность видеть ошибку.
В свойствах системы
(Win+PauseBreak) перейдите в раздел дополнительных параметров.
В этом окне интересует вкладка «Дополнительно», пункт «». Жмём по кнопке Параметры.
В поле «Отказ системы
» убрать «чекбокс» с пункта «Выполнять автоматическую перезагрузку» и подтвердить нажатием «Ок».
Теперь у Вас будет время прочитать и записать код ошибки и файл, при загрузке которого она произошла.
Каждый BSOD содержит 16-ричный код критической ошибки, чаще всего это несколько кодов, как показано на картинке. Таких кодов известно свыше 300. Рассмотрим наиболее распространенные действия, которые пользователь должен совершить для их устранения.
- проверить есть ли ресурсы на системном разделе компьютера;
- просканировать систему антивирусными программами на наличие вредоносного ПО;
- установить последние системные обновления (они должны производиться в автоматическом режиме);
- если в недавнем времени был инсталлирован драйвер , после которого стал возникать синий экран – откатить его к предыдущей версии.
- если BSOD стал появляться после подключения нового устройства , проверьте его совместимость с ОС;
- настройки БИОСа должны быть по умолчанию
- протестируйте оперативную память , например, программой memtest86; замените битый модуль, если он таковым окажется;
- протестируйте и переназначьте битые сектора винчестера;
- проверьте , правильно ли подключены все комплектующие;
- переустановите ОС.
Распространенные коды синего экрана смерти
x 00000001 — APC_INDEX_MISMATCH
Несоответствие в индексе состояния APC. Вероятнее всего BSOD вызван сбоем одного или нескольких из драйверов: ndis.sys; raspppoe.sys; win32k.sys; psi.sys, или же просто не хватает ресурсов на HDD или ОЗУ. Сбой может проявляться после инсталляции стороннего приложения. Вероятное решение – установка самых свежих системных апдейтов.
0x0000000A — IRQL_NOT_LESS_OR_EQUAL
Diskdump.sys использует неправильный адрес памяти либо он несовместим с ОС. Если данный сбой возникает при установке системы, то проблемы в аппаратной части ПК. Проверьте соответствие используемых аппаратных ресурсов системным требованиям. Попробуйте еще раз переустановить ОС. Отключите функцию Plug and Play. Отключите все функции, отвечающие за антивирусную защиту BIOS.
Если ошибка осталась — протестируйте ОЗУ. Если у Вас используется несколько планок, попытайтесь работать с одной из них поочередно. Если BSOD перестал возникать, то проблема однозначно заключается в одной из них.
Если не сработало – извлеките все устройства, в которых нет острой необходимости при установке ОС (сетевая и звуковая карты, платы расширения, видеокарта, DVD привод, дополнительные винчестеры и накопители и т.п.).
0x0000001E — KMODE_EXCEPTION_NOT_HANDLED
Обработчик ошибок не обнаружил сгенерированное ядром исключение. Чтобы решить неисправность нужно однозначно определить, какое именно исключение было сгенерировано. Прежде всего, попробуйте использовать другой видеоадаптер, обновить БИОС, отключить функцию кэширования. Проверьте совместимость аппаратной части с устанавливаемым ПО. Если удалось идентифицировать драйвер, вызывающий сбой, отключите его и удалите. Возможно, для этих целей понадобится запуститься в безопасном режиме.
x 00000020 — KERNEL_APC_PENDING_DURING_EXIT
APC пребывал в режиме ожидания во время окончания выполнения потока.
В первую очередь нужно обратить внимание на установленные перед возникновением ошибки драйвера. BSOD возникает, так как Win32k.sys неверно обрабатывает параметры шрифта, из-за чего не происходит асинхронный вызов процесса APC. Инсталлируйте самые свежие апдейты ОС и драйвер Symevent.sys.
x 00000023 — FAT_FILE_SYSTEM
Повреждение файловой системы FAT.
Вероятно, повреждение секторов накопителя или драйвера IDE. Для поиска и исправления сбойных секторов попробуйте воспользоваться функцией Chkdsk /f/r в консоли, либо воспользоваться сторонней программой типа Victoria HDD.
0x00000024 — NTFS_FILE_SYSTEM
Повреждение ФС NTFS.
Неисправность в драйвере ntfs.sys не позволяет системе производить считывание и запись данных с носителей NTFS. Вероятное повреждение структуры ФС винчестера. Произвести действия, описанные в предыдущей ошибке.
0x0000002B — PANIC_STACK_SWITCH
Стек ядра переполнен. Для устранения следует придерживаться общих рекомендаций по решению возникновения BSOD.
0x0000002E — DATA_BUS_ERROR
Неправильная работа шины данных, причина которой – вероятный сбой четности системной памяти. Проблема наверняка в аппаратных ресурсах ПК – неправильная конфигурация, несоответствие установленной ОС или выход из строя оборудования. Часто данный код вызывается из-за дефектных модулей ОЗУ. Замените сбойное аппаратное обеспечение. В противном случае следуйте стандартной инструкции, описанной в предыдущем пункте.
0x0000007B — INACCESSIBLE_BOOT_DEVICE
Очень распространенная ошибка. Возникает во время запуска ОС. Загрузчик не может обнаружить доступ к системному разделу. Отказ устройства начальной загрузки. Решением будет изменение опций начальной загрузки.
Перезапустите систему и нажмите F8. Отроется окно выбора способа загрузки. Запустите последнюю удачную конфигурацию. Проверьте совместимость аппаратного и программного обеспечения.
0x00000050 — PAGE_FAULT_IN_NONPAGED_AREA
Попытка обращения к недопустимой системной памяти. Чаще всего связано с установкой сбойных аппаратных средств, а именно ОЗУ и видеокарты. Проверьте данные устройства на наличие дефектов. В редких случаях проблему могла вызвать установка сбойного системного сервиса.
0x0000007A — KERNEL_DATA_INPAGE_ERROR
Необходимая страница данных ядра процессора не может прогрузиться в память. Вероятнее всего нехватка ресурсов оперативной памяти либо сбойные сектора жесткого диска. Также возможно проблема кабельных соединений. Протестируйте RAM и HDD на ошибки, исправьте их, если это возможно. Проверьте и очистите штекера соединительных кабелей.
"Синий экран смерти" (Blue Screen of Death, Blue Screen of Doom, BSoD) – сообщение о критической системной ошибке Виндовс, в результате которой ОС (операционная система) не может продолжать работу и уходит в принудительный рестарт без сохранения данных.
Подготовка для работы с синим экраном (BSOD)
"Синий экран смерти" (BSOD) может быть вызван по причине неисправности какого-либо оборудования или сбое программного обеспечения (чаще всего каких-нибудь драйверов) Ошибки синего экрана выводятся на экране с синим фоном, на котором на писано о возможных причинах возникновения общего системного сбоя. Поэтому самой важной задачей является извлечение из этого сообщения строк после второго или третьего абзаца, написанного с заглавных букв через нижнее подчёркивание:
"PAGE_FAULT_IN_NONPAGED_AREA" и строк после Technical information: которые начинаются с:
### STOP: 0x00000050 (0x8872A990, 0x00000001, 0x804F35D7, 0x00000000)
### SPCMDCON.sys - (Address FBFE7617 base at FBFE5000, Date Stamp 3d6dd67c)
Не менее важной задачей является сохранение дамп-файла, в котором содержится отчёт о ошибке синего экрана (BSOD). По умолчанию он включён и в Windows Xp и в Windows Seven (7), но если у тебя выключен то тогда:
1). Если ОС Windows7: Нажми правой кнопкой мышки на "Мой компьютер" -> Свойства -> Дополнительные параметры системы -> вкладка "Дополнительно" -> После строк "Загрузка и восстановления" нажимаем на "Параметры" ->
2). Если операционная система Windows XP: Нажми правой кнопкой мыши на "Мой компьютер" -> Свойства -> вкладка "Дополнительно" -> После строк "Загрузка и восстановления" нажимаем на "Параметры" -> ставим галочку "Записать событие в системный журнал" и убираем галочку "Выполнять автоматическую перезагрузку".
При следующем появлении синего экрана, компьютер во первых автоматически не перезагрузится, а во вторых сохранит dump file в котором будет храниться информация о BSOD.
Определяем с синего экрана БИОС причину его возникновения.
Затем, включаем компьютер и пытаемся загрузить Windows.
Если при загрузке Windows сразу "выбивает" синий экран, то при следующей перезагрузке - грузимся в "безопасном режиме", только выбираем не безопасный режим, а «Отключить автоматическую перезагрузку при отказе системы».
Запиши строки, на лист бумаги, которые будут необходимы для следующих действий.
В нашем случае, виноват системный файл "SPCMDCON.sys". Поэтому первым делом его надо либо удалить или наоборот восстановить (в твоем случае будет указан какой-то другой файл, который вызывает причины системного сбоя Виндовс). Для этого грузимся с загрузочного Live Cd или загрузочного Live USD и удаляем этот файл вручную (или же восстанавливаем, если удалили его до возникновения синего экрана).
Ищем через Live "Загрузочный Диск" на диске с Windows SPCMDCON.sys и переименуем его, например в SPCMDCON(2).sys.
Если же нет, ровно таким же методом продолжаем бороться с синим экраном до тех пор, пока его не победим!
Если сразу "не выбивает" Синий экран смерти (BSOD) и Windows в штатном порядке грузится, тогда читаем Dump file. Для этого скачиваем из Интернета (Гугл - в помощь!) BlueScreenView и запускаем BlueScreenView.exe.
Выявленные системные ошибки следует удалить в ручном режиме и только потом установить более новые (часто вызывает синий экран - свеже-установленные драйвера видеокарты).
Что делать, если "Синий экран" неполадок Windiws во время игр или после разного промежутка времени (переустановка Windows не помогает)?
Если возникла такая ситуация и ты уже использовал все возможности (описанные выше) и даже после полного форматирования винчестера и переустановки Windows "на чистую", а Синий экран не уходит, то это значит, что проблема возникла не по причине программного обеспечения и из-за каких-то неполадок в оборудовании компьютера (hardware). Тут тебе могут помочь тесты процессора, оперативной памяти. Эта проблема может так же возникнуть по причине установки новой видеокарты (очень может быть, что блок питания твоего компьютера не рассчитан на такие нагрузки), или причина всех бед кроется в неисправной планки оперативной памяти или же на материнской плате "вздулись" или потекли канденсаторы... Если тебе более не под силу самостоятельно диагностировать причину неисправностей, наш совет - отправляйся в сервис по ремонту компьютеров, там тебе обязательно помогут!
Ниже предлагаем ознакомиться со списком наиболее частых ошибок "синего экрана" (BSOD):
(Наиболее частые ошибки синего экрана смерти (BSOD) – взяты с официального сайта Microsoft)
- процесс режима ядра попытался выполнить недопустимую или неизвестную процессорную инструкцию. Может быть связан с несовместимостью «железа», неисправностью оборудования, ошибками в драйвере или системной службе.
- сбой при выполнении кода драйвера файловой системы ntfs.sys. Причиной может являться нарушение целостности данных на диске (сбойный кластер) или в памяти, повреждение драйверов IDE или SCSI.
- в оперативной памяти обнаружена ошибка чётности. Причина - дефектное или несовместимое оборудование, например - сбой в микросхеме кэша второго уровня, в видеопамяти. Также может быть связан с некорректно работающим или неверно сконфигурированным драйвером, со сбоем на диске.
- процесс режима ядра попытался обратиться к области памяти, используя недопустимо высокий для него уровень IRQL (Interrupt Request Level). Может быть вызван ошибками в драйвере, системной службе, BIOS или несовместимым драйвером, службой, программным обеспечением (например - антивирусом).
- запрашиваемые данные отсутствуют в памяти (например, система ищет нужные данные в файле подкачки, но не находит их). Обычно связан со сбоем оборудования (дефектная память), нарушением файловой системы, ошибкой системной службы или антивируса.
- не удаётся прочитать из файла подкачки в физическую память запрашиваемую страницу памяти. Причины - дефектный сектор файла виртуальной памяти, сбой контроллера жёстких дисков, недостаточно места на диске, неправильное подключение жёсткого диска, конфликт прерываний, дефект ОЗУ, вирус.
- уровень аппаратных абстракций (HAL) и ядро системы не соответствуют типу компьютера. Чаще всего связан с ситуацией, когда в изначально однопроцессорную систему устанавливают второй процессор, забывая вручную обновить HAL и ntoskrnl. Может также быть вызван несовпадением версий hal.dll и ntoskrnl.exe.
- не удаётся прочитать в физическую память запрашиваемую страницу данных. Причины - дефектный сектор файла виртуальной памяти, сбой контроллера жёстких дисков, сбой оперативной памяти, вирус, сбой дискового контроллера, дефектная оперативная память.
- в процессе загрузки ОС не смогла получить доступ к системному разделу. Причин этого распространённого сбоя может быть очень много: дефектный загрузочный диск или дисковый контроллер; несовместимость оборудования; загрузочный вирус; ошибка в файловой системе, например - в таблице разделов Partition Table; повреждение или отсутствие необходимого при загрузке файла, например - NTLDR; отсутствие драйвера контроллера жёстких дисков или несоответствие текущего драйвера установленному оборудованию; включённый в BIOS режим DMA; включённый в CMOS Setup режим смены букв дисководов DRIVE SWAPPING; конфликт распределения ресурсов между дисковым контроллером и другим устройством; повреждение данных о загружаемых драйверах в системном реестре; установка системы в раздел за пределами первых 1024 цилиндров жёсткого диска; ошибка в файле boot.ini.
- возникновение не поддерживаемой ядром ловушки (trap) или фатальная ошибка (типа деления на ноль). Неисправность оборудования или сбой программного обеспечения.
- сбой в службе, работающей в пользовательском режиме. Сбой может быть связан с некорректной работой прикладных программ, драйверов, сторонних системных служб.
- повреждён или утерян файл драйвера или системной библиотеки. Может быть вызван сбоем файловой системы или случайным удалением системного файла.
Все пользователи ОС windows 7, хотя бы раз в жизни сталкивались с синим экраном смерти (Blue Screen Of Death).
У рядовых пользователей эта проблема вызывает нешуточный страх из-за такого названия. Увидев на мониторе синий фон и белые буквы, они спешат отнести свой компьютер в сервисный центр, где их пугают ещё больше.
В результате, пользователь платит немалые деньги за устранение данной проблемы.
Мы расскажем, что такое синий экран смерти и что нужно делать, когда он появляется в windows 7.
Blue screen of death (BSOD)
Синий экран смерти (Blue screen of death) – системное уведомление об угрожающей ошибке в ОС.
Ошибки бывают разные, поэтому BSOD тоже несколько. Неисправности, из-за которых на мониторе появляется Blue screen of death, делятся на два типа:
- перегрев аппаратной части компьютера («железа»);
- системные неполадки в программном обеспечении (ПО).
Если причиной является перегрев «железа», то, первым делом, надо убедиться, что все вентиляторы работают, почистить системный блок от пыли, возможно, Вам даже придётся заменить конденсаторы на блоке питания.
Причиной перегрева могут стать неполадки в материнской плате, а также в других комплектующих компьютера.
Если Вы не являетесь компьютерным инженером и не разбираетесь в «железе», то лучше обратитесь за помощью к специалистам.
Для более точной диагностики отнесите Ваш ПК в сервисный центр по ремонту оргтехники.
Если перегрева нет, то проблема в ПО. Часто экран смерти появляется вследствие несовместимости драйверов, но могут быть и другие причины.
Рассмотрим их подробнее в разделе «Причины возникновения BSOD и способы решение проблемы». А сейчас поговорим о предварительной настройке ОС windows 7.
Настройка операционной системы
Чтобы определить причину появления синего экрана смерти, прежде всего, необходимо отключить автоматическую перезагрузку ПК, так как BSOD быстро исчезает.
Для этого нужно выполнить действия, указанные в видео инструкции ниже:
Что такое дамп памяти ядра
Компьютерная информация записывается на жёсткий диск.
Но сначала файлы попадают в оперативное запоминающее устройство (ОЗУ), память которого автоматически очищается при каждой перезагрузке компьютера.
При возникновении критических ошибок, с помощью опции «дамп памяти ядра» система перед перезагрузкой будет создавать, так называемый, DMP файл.
В нём будет храниться информация о BSOD.
Чтобы открыть зашифрованный DMP файл, нужно скачать специальную утилиту «BlueScreenView» с официального сайта разработчика этой программы.
Теперь, когда компьютер подготовлен, можно приступить к исправлению ошибки.
Причины возникновения BSOD и способы решения проблемы
Рассмотрим несколько примеров решения проблемы.
Пример №1
Проанализируем один из BSOD.
 В первом предложении говорится о том, что произошла критическая ошибка. Второе — выводит причину, из-за которой произошла ошибка (DRIVER_IRQL_NOT_LESS_OR_EQUAL).
В первом предложении говорится о том, что произошла критическая ошибка. Второе — выводит причину, из-за которой произошла ошибка (DRIVER_IRQL_NOT_LESS_OR_EQUAL).
В данном примере — это несовместимость драйверов. Далее идёт стандартное сообщение системы с советами по решению возникшей проблемы. Опускаемся до раздела STOP.
Здесь указан код ошибки (STOP: 0x000000D1), нужно запомнить этот код.
Он необходим для того, чтобы по нему найти в сети Интернет решение любой проблемы, возникшей на Вашем ПК.
 Под разделом STOP находится реестровый файл, в котором произошла ошибка (gv3.sys).
Под разделом STOP находится реестровый файл, в котором произошла ошибка (gv3.sys).
Перезапустим компьютер, запустим программу «BlueScreenView» и в окне, которое появилось на экране, найдём сообщение, выделенное красным цветом.
Там будет указанно устройство, неисправный драйвер которого и стал причиной экрана смерти.
Обновите драйвер этого устройства до последней версии.
Бывают случаи, когда BSOD стал возникать после обновления драйвера. Тогда необходимо, наоборот, восстановить старую версию этого драйвера.
Пример №2
Рассмотрим следующий Blue screen of death.
 Данная ошибка может быть вызвана целым рядом проблем, как правило, аппаратных. Эти проблемы не всегда можно решить в домашних условиях. NO_PAGES_AVAILABLE означает, что система не находит какие-то важные файлы.
Данная ошибка может быть вызвана целым рядом проблем, как правило, аппаратных. Эти проблемы не всегда можно решить в домашних условиях. NO_PAGES_AVAILABLE означает, что система не находит какие-то важные файлы.
Следовательно, стоит проверить состояние жёсткого диска и ОЗУ.
Попробуйте достать одну из планок ОЗУ и запустить компьютер без неё. Если он нормально запустится, то очистите от пыли слоты ОЗУ в системном блоке.
Возможно, это не поможет, тогда нужно заменить ОЗУ.
Если проблема не в ОЗУ, проведите дефрагментацию жёсткого диска с помощью специальной утилиты, например, «CCleaner».
Это упорядочит файлы и снизит нагрузку на винчестер.
Пример №3
Данный синий экран говорит о том, что ошибка была вызвана вручную, нажатием какого-то сочетания клавиш. Но такая ошибка может быть вызвана и вирусом.
 Чтобы избавиться от неё, необходимо почистить реестр компьютера. Можно, конечно, воспользоваться специальными утилитами, тем же «CCleaner», но тогда удалятся дамп файлы, что нежелательно.
Чтобы избавиться от неё, необходимо почистить реестр компьютера. Можно, конечно, воспользоваться специальными утилитами, тем же «CCleaner», но тогда удалятся дамп файлы, что нежелательно.
Поэтому будем чистить реестр вручную.
Под строкой STOP мы видим, что ошибка была вызвана воспроизведением файла kbdhid.sys. Найдём его в реестре.
Для этого нужно:
- Открыть меню «Пуск» и вписать в «поиск» команду «regedit», нажать клавишу «Enter».
- В открывшемся редакторе реестра выбрать пункт «Правка», затем «Найти» или нажать комбинацию клавиш «Ctrl» + «F».
- Ввести имя папки с расширением (kbdhid.sys).
После этого, в найденной папке kbdhid.sys, открыть файлы двойным нажатием левой кнопки мыши. В файле типа REG_SZ нужно поставить значение «По умолчанию».
 В файле типа REG_DWORD выставить значение, как скобках.
В файле типа REG_DWORD выставить значение, как скобках.
 Необходимо помнить, что если в скобках находятся числа от двузначных и больше, то в поле «значение» вводим знаки (цифры или латинские буквы) после х без передних нулей.
Необходимо помнить, что если в скобках находятся числа от двузначных и больше, то в поле «значение» вводим знаки (цифры или латинские буквы) после х без передних нулей.
 После этих действий перезапустите компьютер. Синий экран больше не будет появляться.
После этих действий перезапустите компьютер. Синий экран больше не будет появляться.
Пример №4
Данный BSOD возник из-за устаревшего драйвера.
 Чтобы исправить эту ошибку, опустимся ниже раздела STOP. Под вторым знаком «***» мы найдём название устаревшего драйвера. Нужно его обновить.
Чтобы исправить эту ошибку, опустимся ниже раздела STOP. Под вторым знаком «***» мы найдём название устаревшего драйвера. Нужно его обновить.
Пример №5
При первом подключении любого USB-устройства, например, Flash накопителя, система автоматически устанавливает его драйвер.
Поэтому ОС распознаёт это устройство. Но бывают ситуации, когда система не может найти драйвер, тогда возникает несовместимость ОС с USB-устройством, и появляется синий экран смерти windows 7. Что делать в таком случае?
 Чтобы исправить эту ошибку, необходимо извлечь «флешку» из USB разъёма, перезапустить компьютер, найти драйвер самостоятельно и установить вручную на системный диск C:\Program Files.
Чтобы исправить эту ошибку, необходимо извлечь «флешку» из USB разъёма, перезапустить компьютер, найти драйвер самостоятельно и установить вручную на системный диск C:\Program Files.
После этого Вы смело можете пользоваться этой «флешкой».
Заключение
Теперь Вы знаете, что если появился синий экран смерти, не надо паниковать. Мы рассмотрели часто встречающиеся виды BSOD.
Надеемся, что эта информация поможет Вам самостоятельно справиться с этой маленькой неприятностью.
Сегодня мы расскажем, что такое синий экран смерти Windows 7, что делать, когда он появляется. Это явление мы часто встречаем, когда компьютер вдруг решает произвольно выполнить перезагрузку. Синий экран смерти Windows 7 коды ошибок выдает вместе со множеством малопонятных надписей. Знание значения основных кодов, поможет устранить возникшую проблему с наибольшей эффективностью. Если мы видим синий экран, это значит, что операционная система своими силами исправить положение не может. Завершается возникновение экрана перезагрузкой, и все несохраненные данные зачастую теряются. Главные причины возникновения такого явления: ошибка программного обеспечения, проблемы с аппаратными элементами ПК.
Причины появления BSOD – экрана смерти
Синий экран смерти Windows 7 возникает из-за неполадок в отдельных устройствах компьютерной системы либо ошибок в драйверах, отвечающих за поддержку указанных устройств. BSOD в отдельных случаях возникает из-за сбоя в ядре операционной системы, его принято называть низкоуровневым программным обеспечением.
Средствами операционной системы установить причины сбоя нелегко, но нам поможет программа BlueScreenView. Это приложение самостоятельно сканирует файлы с данными об ошибках и показывает более подробную информацию о сбоях.
Классический инструмент «Просмотр событий» теоретически позволяет получить аналогичную информацию, но в данном случае она будет отображена вместе со сведениями из системного журнала и сообщениями о «падении» приложений. BlueScreenView получает информацию обо всех происходивших в системе экранах смерти.
Здесь можно увидеть множество полезных сведений о сбое, среди прочего:
- Драйвер, вызвавший ошибку.
- Описание ошибки.
- Код ошибки.
- Время и дату возникновения ошибки.
Назовем основные причины возникновения «синего экрана»:
- Чаще всего, проблема кроется в сбое работы драйвера одного из устройств компьютерной системы.
- Поломка компонента ПК, таковым, например, может быть видеокарта или оперативная память.
- Некорректный разгон оперативной памяти либо процессора.
- настроен с ошибками.
- Несовместимое оборудование, конфликт отдельных компонентов ПК.
- Компьютер перегревается.
- В системе появились вирусы.
Опытные пользователи и разработчики могут применить более сложный инструмент от Microsoft под названием WinDbg.
Коды ошибок
0x00000001
Данный код может появится, если возникают сложности с драйвером Compositebus.sys. Когда переносное или мультимедийные устройство впервые подключается к ПК, оно устанавливает драйвер, при этом сбрасываются USB. Ошибку вызывает именно одновременное обращение к Compositebus.sys . Если попытаться инсталлировать сторонний драйвер, возможно возникновение аналогичного сбоя.
0x00000002
Очередь устройства не была занята. Проблема кроется в драйверах или аппаратных средствах. Для исправления положения необходимо обновить драйверы. Также компьютер нуждается в проверке на вирусы. Реестр предстоит почистить. Жесткий диск проверить на ошибки также будет полезно. Если это не поможет, обновите операционную систему до актуальной версии.
0x00000003
Ошибка также вызвана или аппаратных средах. Алгоритм исправления нам уже знаком: проверяем жесткий диск на наличие сбоев, чистим реестр, ищем вирусы, устраняем их, обновляем драйверы. Если все это оказалось бесполезным, загружаем и на свой компьютер актуальную версию операционной системы Windows.
0x00000004
Данный код указывает на исключительную недопустимую ситуацию с доступом к данным. Причиной возникновения сбоя может стать аппаратная часть ПК либо драйверы устройств. Рецепт нам уже знаком: от всего лишнего, устраняем вирусы, обновляем версии драйверов. Если это не помогло, придется перейти на более современную операционную систему.
0x00000005
Данный сбой связан с ошибкой кодирования в элементе Http.sys . Операционную систему придется обновить , чтобы положение не повторялось. Эта ошибка возникает, когда драйвер обращается к функции KeAttachProcess , при этом если поток занят другим процессом возникает неполадка. Использование функции KeStackAttachProcess может стать более эффективным в таком положении.
0x00000006
Эта ошибка также связана с KeAttachProcess . Здесь также поможет переход к функции KeStackAttachProcess . Среди других возможных причин этого сбоя: поломка в блоке питания, выход из строя памяти, перегрев. Необходимо проверить исправность блока питания, протестировать жесткий диск и убедиться, что в системе нет вирусов. Если это не помогло, обновляем операционную систему.