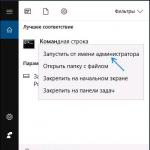Быстродействие компьютера на windows 7. Выключение приложений из автозагрузки
Windows 7, на сегодня, самая распространенная операционная система. И это понятно, ведь она работает значительно быстрее, в сравнении с более ранними версиями Windows. Но установив ее на компьютер, Вы так можете не сказать: он начнет подтормаживать, дольше думать, виснуть. Все дело в аппаратной части – требования к ней, у Windows 7 немного выше.
Учитывая, что большинство параметров, которые установлены по умолчанию в данной операционной системе, обычному пользователю могут и не пригодиться, можно использовать различные способы, чтобы ускорить работу компьютера или ноутбука с Windows 7. Давайте начнем с ними знакомиться.
Отключение визуальных эффектов
Первое , что нужно сделать – это отключить визуальные эффекты и гаджеты на рабочем столе . Они, без сомнения, украшают операционную систему, но в тоже время, замедляют ее работу. Кликните правой кнопкой мыши по ярлыку «Компьютер» и выберите из контекстного меню «Свойства» .

На вкладке «Дополнительно» в разделе «Быстродействие» кликните по кнопочке «Параметры» .

Откроется окошко на вкладке «Визуальные эффекты» . Отметьте маркером пункт «Особые эффекты» . Затем оставьте галочки в четырех пунктах, как показано на рисунке ниже, нажмите «Применить» и «ОК» . Если Вам не понравится отображение шрифтов, папок или чего-то еще на рабочем столе, всегда можно поставить галочку в нужном поле обратно.

Гаджеты с рабочего стола удаляются довольно легко. Наведите курсор мышки на нужный и из дополнительного меню выберите «Закрыть» . Можете оставить парочку самых необходимых, но чем больше их на рабочем столе, тем больший объем оперативной памяти они забирают.

Смотрим видео:
Отключение системных звуков
Второе , что мы сделаем – это отключим системные звуки . Нажмите на значок динамика в трее и выберите из меню «Звуки» .


Отключение темы Аэро
Третье – отключите Aero Theme . Это красивое оформление рабочего стола с выбором цвета и прозрачности для окна, сменой фона на рабочем столе, использует не только оперативную память компьютера, но и видеокарту. Кликните правой кнопкой мыши на рабочем столе и выберите «Персонализация» .

Выберите любую тему из раздела «Базовые» . Она будет потреблять меньше ресурсов компьютера.

Отключаем поиск
Четвертое – это отключение функции поиска . Будет очень полезно для тех, кто вообще не пользуется поиском в операционной системе. Данная служба следит за файлами на компьютере, чтобы потом была возможность их быстро найти, и соответственно использует определенный объем оперативной памяти. Для отключения поиска, кликните правой кнопкой мыши по ярлыку «Компьютер» и выберите из меню «Управление» .

Теперь в меню слева разверните раздел «Службы и приложения» , нажав на маленький черный треугольник, и выберите пункт «Службы» .

В окне откроется список доступных служб, выберите «Windows Search» , и кликните по нему два раза мышкой.

В поле «Тип запуска» выберите «Отключена» , в поле «Состояние» нажмите «Остановить» . Дальше «Применить» и «ОК» .

Чистим автозагрузку
Смотрим видео:
Используем утилиты
Десятое – этот пункт будет последним. Он подразумевает использование различных программ для оптимизации работы компьютера . Вы можете воспользоваться программой CCleaner , которая позволит очистить файловую систему и реестр от всевозможного мусора. Еще одна бесплатная программа Auslogics BoostSpeed . Она также находит различный мусор в системе и позволяет удалить его. Перейдя по ссылкам, можно скачать программы и прочитать про их установку и использование.


Используйте перечисленные способы, и это позволит Вам ускорить работу компьютера или ноутбука с установленной операционной системой Windows 7.
Оценить статью: (8
оценок, среднее: 4,88
из 5)
Вебмастер. Высшее образование по специальности "Защита информации".. Автор большинства статей и уроков компьютерной грамотности
- больше успевать;
- раньше выполнять работу;
- меньше нервничать;
- эффективнее работать.
- быстрое открытие папок;
- быстрый запуск программ;
- быстрые переходы по вкладкам в браузере и т. д.
- отключение эффектов графического интерфейса;
- удаление ненужных программ из автозапуска;
- остановка работы неиспользуемых служб;
- удаление лишних файлов из рабочего стола;
- отключение гаджетов на рабочем столе;
- очистка реестра.
- x86-x64 процессор с частотой 1 гигагерц
- 1-2 гигабайта ОЗУ (зависит от разрядности системы)
- 20 гигабайт свободного места под систему + пара Гб резерва для файла подкачки, временных файлов программ и браузера
- Видеокарта с поддержкой DirectX0 и выше
- Первый.
Файл подкачки может потреблять гигабайты свободного места на жестком диске, которые можно было бы потратить на что-то полезное для себя.
- Второй.
Когда система обращается к жесткому диску, это происходит куда медленнее, чем прямое обращение к оперативной памяти.
- Затухание меню после вызова команды - малозаметная функция, которая, тем не менее, может снизить плавность работы с меню.
- Отбрасывание теней значками на столе и Отображение тени под указателем мыши - вы их вряд ли видите, а они забирают ресурсы системы.
- Анимированные элементы управления и элементы внутри окна - отключение добавит плавности при работе с окнами.
- Отображение содержимого окна при перетаскивании - достаточно ресурсоемкая функция, ее отключение вносит существенный вклад в оптимизацию.
- Windows CardSpace
- Программный поставщик теневого копирования (Microsoft)
- Windows Search
- Диспетчер печати (если нет принтеров)
- Автономные файлы
- Агент защиты сетевого доступа
- Сетевой вход в систему
- Настройка сервера удаленных рабочих столов
- Смарт-карта
- Адаптивная регулировка яркости
- Архивация Windows
- Вспомогательная служба IP
- Группировка сетевых участников
- Хост библиотеки счетчика производительности
- Служба ввода планшетного ПК
- Диспетчер автоматических подключений удаленного доступа
- Узел системы диагностики
- Диспетчер удостоверения сетевых участников
- Журналы и оповещения производительности
- Вторичный вход в систему
- Защищенное хранилище
- Политика удаления смарт-карт
- Прослушиватель домашней группы
- Защитник Windows
- Сборщик событий Windows
- Служба планировщика Windows Media Center
- Узел службы диагностики
ПК представляет собой сложную электронную технику. Чтобы все работало на нужном уровне, нужно внести в настройки системы необходимые параметры.
Именно от неправильных настроек, чаще всего, компьютер может медленно работать или подвисать. Устанавливая разные программы важно внимательно смотреть, не предлагаются ли вам дополнительные приложения, они тоже могут замедлить работу системы.
Работая за компьютером, хочется, чтоб все переходы по папкам и файлам осуществлялись мгновенно, то же самое касается и интернета. Но, бывает, что для этого нужно ждать несколько секунд, а при загрузке программы, даже, несколько минут. Давайте разберемся, почему так происходит и что делать, чтоб нормализовать процесс работы компьютера.
Зачем ускорять ПК
Приложив немного усилий, и, потратив однажды около часа времени, можно значительно ускорить работу ПК.
Это даст вам возможность:
Под ускорением имеется ввиду:
Что даёт ускорение системе
Если используется система Windows 7, то вопрос о целесообразности ускорения всегда актуален. Не все пользователи берут на вооружение полный набор возможностей этой системы.
Поэтому рациональным шагом будет ускорение работы системы путём отключения неиспользуемых программ. При этом такое ускорение позволяет освободить ресурсы системы и перенести их на выполнение задач пользователя. Вследствие этого возможна работа более сложных программ и значительное уменьшение времени на обработку команд. Такой сдвиг приоритетов, позволяет более точно соответствовать целям владельца компьютера.
Видео: Как ускорить работу компьютера
Способы, как ускорить производительность компьютера на Windows 7
Перед тем как ускорить быстродействие компьютера, нужно определиться с теми задачами, которые он будет выполнять. В связи с этим, можно выбрать несколько способов, которые помогут повысить производительность. Все они подразумевают освобождение от использования ненужных приложений, служб, гаджетов и программ.
Самыми эффективными способами являются:
Чистим программы в автозапуске
Чтобы очистить автозапуск и ускорить работу системы, необходимо:

Остановка работы неиспользуемых служб.
Для этой операции нужно включить те программы, которые вы будете постоянно использовать (текстовый редактор, проигрыватель и другие) для того чтобы активировать нужные службы.
Это позволит выделить то, что необходимо для работы:

Очистка реестра
Этот способ ускорить работоспособность виндовс 7 самый простой, если использовать для этой цели специальную программу. Например, подойдёт для этого программа CCleaner. Она позволит безболезненно расстаться с ненужным мусором не только в системном реестре, но и в других местах компьютера. Работа этого приложения проста:

Дефрагментация HDD
Эта операция, грубо говоря, собирает в одну кучу раскиданные файлы. После этого системе легче их найти.
Для запуска процедуры дефрагментации необходимо:

В появившемся окне сначала нужно выбрать анализ, а потом по результатам его выполнить нужные действия. Дефрагментацию нужно делать перед тем, как ускорить включение компьютера Windows 7 другими способами. Бывает, что эта процедура может сократить долгое время включения.
Удаляем файлы с рабочего стола
Для быстрой работы системы важным условием будет чистый рабочий стол. Дело в том, что Windows 7 постоянно обращает внимание на файлы, папки и ярлыки, которые непосредственно лежат в этом месте. В основном они постоянно присутствуют в памяти компьютера как ненужный балласт.
Если на рабочем столе размещены фильмы большого размера, папки с большой внутренней структурой и другие файлы, то их необходимо переместить на логический диск. Такой способ хорошо ускоряет работу старого компьютера, который загромождён файлами.
Визуальные эффекты
Любые красочные переходы и анимации в работе компьютера влияют на его скорость работы. Поэтому стоит найти золотую середину между красотой и производительностью или же полностью сделать уклон в работу.
Для отключения эффектов необходимо:

Медленная загрузка компьютера при выключении/включении, что делать
Чтобы ответить на вопрос: как можно ускорить загрузку компьютера, нужно обратить внимание на файл подкачки. Перед завершением работы система всегда удаляет его и для этого у неё уходит много времени. Поэтому кардинальным способом будет отключение этой операции.
Чтобы отключить эту функцию нужно сделать следующее:

В результате получилось, что мы задали 0 секунд на выполнение операции удаления файла. По факту же файл просто остаётся на месте нетронутым.
Для того чтобы ускорить загрузку системы нужно произвести следующие операции:

Увеличение оперативной памяти
Добавление к существующему объёму оперативной памяти, является простым способом повышения производительности. Минус состоит в том, что придётся тратить средства на покупку.
Такой способ глобально повышает скорость работы не только операционной системы, но и всех программ в целом. Но если в работе Windows 7 были критические ошибки, то такой способ вряд ли поможет. Его нужно использовать лишь тогда, когда остальные способы не дали желаемого результата.
Подбор видеокарты
Заметное улучшение производительности будет при установке более мощной видеокарты. Она будет работать быстрее и не отнимет у системы много ресурсов. Обращать нужно внимание на количество собственной памяти в видеокарте, чем её больше, тем лучше.

Стоит также заметить, что мощные видеокарты нуждаются в отдельном питании. Они потребляют внушительное количество энергии по сравнению с компьютером. Поэтому нужно заранее убедиться, что блок питания выдержит такую нагрузку.
Проверка на вирусы
Самой распространённой проблемой снижения производительности компьютера является заражение его вирусами. Они могут попасть в систему главным образом через интернет, или же посредством съёмных носителей информации.
При постоянном подключении к интернету необходима постоянная работа антивирусной программы. Если же её нет, то нужно регулярно проверять систему на наличие вирусов. В интернете, скорость которого большая, вирусам намного легче попасть в систему. Поэтому антивирусная программа должна быть начеку. Эта статья должна помочь настроить Windows 7 на максимальную производительность. Независимо от параметров компьютера, эти советы помогут обеспечить стабильную работу. После проделанных действий, которые описаны выше, будет гарантированное улучшение скорости работы.

При работе над производительностью, стоит иметь в виду особенности каждой сборки компьютера. Внося изменения в реестр нужно быть предельно внимательным, чтобы не удалить данные, без которых система перестанет работать.
Несмотря на стремительно приобретающую поклонников Windows 10, занимающую с каждым месяцем все больший процент рынка, многие пользователи ПК и ноутбуков продолжают отдавать предпочтение стабильной и проверенной Семерке.
Эта система уже давно показала свою универсальность и гибкость в настройке. Даже пользователи сильно устаревших конфигураций смогут эффективно с ней работать, если получат представление о том, как ускорить работу компа.
Если Вас интересует оптимизация и ускорение системы Windows 10, ознакомитесь с нашей статьей «Как ускорить работу компьютера на Windows 10»
1. Оптимальные системные требования для Windows 7
Прежде чем приступить к оптимизации, сначала рекомендуется проверить свой компьютер на совпадение с минимальными системными требованиями. Если учесть тот факт, что Семерка была выпущена девять лет назад, они по современным меркам вполне себе демократичные:
Это официально заявленные разработчиками требования, которые являются лишь приблизительной рекомендацией.
Если отключить неиспользуемые службы, графические эффекты, уменьшить разрешение экрана, вполне можно запуститься и на 512 мегабайтах ОЗУ с процессором более скромной частоты.
Бывает и обратная ситуация – оперируя ресурсоемкими приложениями и на максимум задействовав потенциал системы, многие люди испытывают торможение на 2Гб оперативной памяти и процессоре с 2+ ядрами. Из этого можно сделать вывод, что оптимизация рекомендована всем.
2. Как ускорить работу компьютера на Windows 7
Ниже будет перечислен ряд действенных мер по настройке и оптимизации, которые позволят добавить системе вплоть до 25-30% прироста производительности, не потратив ни копейки на обновление комплектующих. Их стоит использовать все вместе.
2.1 Убираем программы из автозапуска.
Это один из основных методов, помогающих реально ускорить работу Windows 7, ведь на любом активно используемом компьютере со временем скапливается большое количество программ, запускаемых вместе с операционной системой.
Пользователи просто забывают избавиться от галочки рядом с соответствующим пунктом в процессе установки или же инсталлятор их даже не спрашивает, предлагая эту опцию по умолчанию.
Как следствие, замедляется работа системы при включении, да и в процессе работы фоновые процессы забирают часть мощностей компьютерного железа. Решается проблема несколькими способами:
2.2 Отключение индексирования поиска
Ускорить работу Windows 7 на слабом компьютере с недостаточным для нормального функционирования объемом оперативной памяти поможет отключение службы индексирования поиска.
Дополнительные способы ускорения операционной системы описаны в нашей статье
Также его рекомендуется проделать всем тем, кто печется о здоровье своих флэш-накопителей. Индексирование сокращает количество циклов перезаписи, что отрицательно сказывается на сроке жизни устройств
Для отключения функции достаточно в поисковую строку меню Пуск вписать слово «Службы»
и запустить файл из выпадающего списка от имени администратора.

В отображающемся перечне ищем службу «Windows Search» , после чего меняем «Вкл» на «Выкл».
2.3 Отключение Windows Aero
Будучи впервые презентованным в Windows Vista, интерфейс Aero произвел впечатление на миллионы пользователей своим стилем и красотой.
Недовольными остались лишь владельцы маломощных систем, которые столкнулись с существенным падением производительности. Это и не удивительно, ведь теперь рекомендуемым минимумом стал 1 гигабайт ОЗУ и 128 мегабайт видеопамяти.
И чем больше различных гаджетов (часы, календарь и тому подобные расширения) пользователь ставит, тем выше потребление ресурсов.
Делается это следующим образом:

2.4 Отключаем визуальные эффекты / анимацию
Ускорить работу Windows 7 также помогут манипуляции с эффектами и анимацией, включенными разработчиками для создания более красивой рабочей среды, но не несущими никакой практической ценности.
На современных мощных системах прирост будет незначительным, поэтому даже утруждаться не стоит.
А вот владельцы слабых ПК с устаревшим железом смогут почувствовать эффект – окна станут открываться быстрее, исчезнут долгие загрузки.
Всего-то нужно щелкнуть правой кнопкой по ярлычку «Мой компьютер» , перейти в раздел «Дополнительные параметры системы» и там открыть отвечающую за быстродействие вкладку.
Убирая галочки из появившегося списка, можно найти оптимальный баланс между качеством картинки и производительностью.
2.5 Ускорение загрузки системы
Даже пользователи достаточно мощных систем сталкиваются с неприятными подвисаниями в первую минуту после включения ПК, да и само включение для многих является долгим процессом.
Как уже говорилось ранее, хорошо сократить время ожидания помогает чистка автозагрузки и упрощение графического интерфейса, но есть и другие эффективные меры:

2.6 Выключаем файл подкачки
Всем интересующимся вопросом о том, как ускорить работу компьютера на Windows 7 максимальная, стоит обратить внимание на файл подкачки.
Этим термином называется область на жестком диске, в которую скидывается неиспользуемая информация из оперативной памяти. И сразу же всплывают два недостатка:
Соответственно, если у вас достаточно ОЗУ (4 и выше гигабайта), лучше файл подкачки вообще отключить.
Идем по следующему пути:

В крайнем случае, если оперативной памяти недостаточно, хотя бы сократите размер ФП до комфортного минимума и обязательно отключите автоматическое определение объема по выбору системы.
2.7 Очистка реестра
Как бы пользователь бережно не обращался с компьютером, как бы не чистил свою систему, в реестре все равно будут накапливаться остатки удаленных программ и прочий мусор, который негативно влияет на производительность.
Чтобы все это почистить, нужно в поисковой строке найти файл «regedit»
, запустить его и удалить лишнее.

Но будьте осторожны – неосторожное редактирование системного реестра может привести к самым плачевным последствиям, вплоть до того, что компьютер вообще перестанет включаться.
Если не знаете о назначении той или иной строки, лучше обходите ее стороной.
3. Полезные программы для оптимизации системы
Ниже представлены три наиболее эффективных утилиты, позволяющие проделывать упомянутые выше действия по ускорению и настройке Windows даже полным новичкам в компьютерном деле.
Пара кликов и ваша система станет заметно шустрее.

Теперь вы получили представление об эффективных способах ускорения работы ПК и ноутбуков под управлением Windows 7.
Обязательно используйте вышеупомянутые меры комплексно, чтобы избавиться от необходимости периодически проводить переустановку системы.
И не забудьте покритиковать материал в комментариях, предложив свои варианты решения проблемы.
Операционная система Windows 7 приятно порадовала пользователей своим быстродействием. По сравнению с предыдущей версией, Windows Vista, новая операционная система от Microsoft показывает более высокие результаты в производительности. Тем не менее, нет предела совершенству - и многие пользователи под этим лозунгом решили еще больше оптимизировать Windows 7 и ускорить ее работу. Попробуем разобраться, что из себя представляет оптимизация Windows 7.
Быстродействие любой операционной системы, как сложного программного комплекса, состоящего из многих компонентов, зависит от целого ряда факторов. Невозможно выключить какую-то одну функцию или поменять пару настроек и, тем самым, серьезно увеличить производительность системы. Настройка Windows 7 - достаточно сложный и многогранный процесс, поэтому, если вы стремитесь максимально оптимизировать работу операционной системы, необходимо подходить к этому процессу комплексно, со всех сторон.
Windows Aero
Графический интерфейс Windows Aero уже не раз подвергался критике за чрезмерную трату системных ресурсов. По сути, это просто визуальное украшение системы, которое не несет практически никаких полезных функций, а служит просто усладой для глаз пользователя. Тем не менее, Windows Aero можно оптимизировать и, тем самым, добиться значительного уменьшения системных ресурсов, которые ему требуются для работы. Как правило, настройка рабочего стола в системе Windows 7 начинается именно с этого. В первую очередь, можно отключить практически незаметные элементы Windows Aero, которые, тем не менее, создают нагрузку на ваше железо. Чтобы выполнить это, пройдите по пути Панель управления - Система - Дополнительные параметры системы - Дополнительно - Параметры.
Если у вас достаточно слабый компьютер, прирост производительности будет заметен после отключения вышеперечисленных функций. Кроме них весьма сильное влияние на быстродействие оказывает эффект прозрачности, его отключение дает ощутимый результат. Если же вы равнодушны ко всем украшательствам и хотите получить максимальную скорость работы, вам нужно выбрать пункт настройки Обеспечить наилучшее быстродействие.
Службы Windows 7
Как известно, Windows 7 является сложной многокомпонентной системой, рассчитанной на выполнение широкого спектра задач. Для реализации различных функций в составе операционной системы работает множество служб, многие из которых зачастую просто не нужны пользователю. Тем не менее, каждая из служб съедает драгоценные ресурсы вашего компьютера. Соответственно, если отключить ненужные функции, можно увеличить общее быстродействие системы.
Чтобы получить доступ к работе со службами необходимо пройти по следующему пути: Пуск - Панель управления - Администрирование - Службы. После этого выбираем в списке ненужную для нас службу, жмем кнопку Остановить, настройку Тип запуска ставим в положение Отключена. Обращаем ваше внимание, что многие службы являются жизненно важными для беспроблемного функционирования операционной системы, поэтому отключать их нужно только в том случае, если вы уверены в своих действиях и точно знаете, что делаете. Вот список служб, которые рекомендуются к отключению:
Реестр Windows 7
Реестр Windows 7 - это база данных, в которой находится информация о настройках операционной системы, параметрах запуска программ и служб. Windows 7 обращается к реестру несколько сотен раз в секунду, то же самое делают и различные установленные программы. Если реестр замусорен, в нем находится много устаревших записей от когда-то установленных программ, то это может серьезно замедлить работу операционной системы. Оптимизация работы реестра Windows 7 состоит из двух этапов: на первом этапе мы рассмотрим ряд важных настроек, которые ускоряют работу системы, а потом дадим советы по удалению из реестра ненужных записей. Перед выполнением любых операций с реестром настоятельно рекомендуется сделать его резервную копию, поскольку результатом некорректных действий могут стать серьезные сбои в работе системы.
Повышение производительности файловой системы NTFS
В разделе HKEY_LOCAL_MACHINE\SYSTEM\CurrentControlSet\Control\FileSystem параметры NtfsDisableLastAccessUpdate и NtfsDisable8dot3NameCreation устанавливаем на 1. Это отключит создание записи последнего времени обращения к файлу.
Принудительное хранение кодов ядра в оперативной памяти
В разделе HKEY_LOCAL_MACHINE\SYSTEM\CurrentControlSet\Control\Session Manager\Memory Management изменяем параметр LargeSystemCache на 1. Это позволит системе не выгружать ядро из оперативной памяти.
Принудительное хранение драйверов в оперативной памяти
В разделе HKEY_LOCAL_MACHINE\SYSTEM\CurrentControlSet\Control\Session Manager\Memory Management изменяем параметр DisablePagingExecutive на 1. Это позволит операционной система не выгружать файлы драйверов из оперативной памяти.
Принудительная выгрузка неиспользуемых библиотек из оперативной памяти
В разделе HKEY_LOCAL_MACHINE\SOFTWARE\Microsoft\Windows\CurrentVersion\Explorer создаем параметр AlwaysUnloadDll типа DWORD и назначаем ему значение 1. Это позволит выгружать из оперативной памяти неиспользуемые DLL.
Реестр Windows 7 содержит широкий перечень настроек, ряд из которых серьезно влияет на производительность системы. Выше мы рассмотрели лишь некоторые из них, которые являются основой для оптимизации работы системы Windows 7 при помощи реестра. Кроме этого, полезно периодически выполнять очистку реестра от ненужных и устаревших записей. Делать это вручную проблематично, лучше использовать для этих целей специальные утилиты.
Автозагрузка Windows 7
Не секрет, что при запуске Windows 7 автоматически загружается целый ряд программ. Многие из них, такие как антивирус, фаерволл, драйвера различных устройств - являются полезными и нужными. Но, вместе с тем, часть из этих программ попала в список автозагрузки без вашего ведома. Ярлыки некоторых из таких программ мы можем увидеть в системном трее, там же, как правило, можно зайти в настройки утилит и отключить функцию автозапуска. Вместе с тем, часть программ не видна пользователю и работает в скрытом режиме, потребляя тем самым ресурсы системы.
Для того, чтобы увидеть полный перечень приложений, которые запускаются вместе с Windows 7, нужно открыть меню автозагрузки. Сделать это можно при помощи командной строки, открываем ее сочетанием клавиш Win+R, в командной строке вводим команду msconfig. На экране появится окно Конфигурация системы, в котором нас интересует вкладка Автозагрузка. На этой вкладке мы видим полный перечень программ, которые запускаются вместе с Windows 7, причем этот список можно легко редактировать самостоятельно. Обращаем ваше внимание, что в списке автозагрузки содержится ряд важных приложений, отключение которых может вызвать неполадки в работе операционной системы. Поэтому, перед отключением любой программы удостоверьтесь, что вы точно знаете, за что она отвечает.
Временные файлы и папки Windows 7
В процессе своей работы операционная система создает ряд временных файлов и папок. Кроме того, и программы, с которыми вы работаете, часто создают временные данные и «забывают» их удалять. Со временем это может привести к замедлению работы Windows 7, а также занять достаточно большой объем на жестком диске. Бороться с этим можно регулярно удаляя временные папки и файлы, если вы точно знаете, где они находятся и что они больше не нужны. Впрочем, для неискушенных пользователей есть другой способ, который упрощает процесс очистки и сводит к минимуму риск удаления важных файлов. В Windows 7 есть встроенный инструмент, который называется «Очистка диска». Благодаря ему можно за короткое время очистить операционную систему от временных файлов и папок.
Чтобы запустить этот инструмент необходимо пройти по пути Пуск - Все программы - Стандартные - Служебные - Очистка диска. При помощи данной утилиты вы сможете удалить временные файлы интернета, временные файлы системы, неиспользуемые компоненты Windows и ряд других ненужных файлов. Интерфейс программы интуитивно понятный, работа с ним не вызовет затруднений даже у начинающего пользователя.
Файл подкачки Windows 7
Файл подкачки или swap-file необходим системе для частичной разгрузки оперативной памяти. По мере работы системы, часть данных, которые содержатся в оперативной памяти, становится ненужной, и Windows освобождает ресурсы компьютера, выгружая эти данные в файл подкачки. Если через некоторое время эти файлы опять понадобились, производится их загрузка в оперативную память.
Как правило, Windows 7 регулирует размер файла подкачки автоматически, в зависимости от потребностей системы. Тем не менее, для наилучшего быстродействия лучше задать размер вручную. Сделать это можно, пройдя по пути Пуск - Панель управления - Система - Дополнительно - Быстродействие - Параметры. Выбираем кнопку Изменить в секторе Виртуальная память и задаем размер файла подкачки равным объему оперативной памяти в компьютере.
Пошаговая инструкция по повышению производительности и оптимизации работы Windows 7
Оптимизация работы Windows 7 на сегодняшний день крайне актуальна и доступна не только профессиональным инженерам специализированных центров, но и рядовым пользователям.
C момента выпуска компанией Microsoft операционной системы Windows 8 , популярность ее предшественницы, Windows7 , не становится меньше.
Распространённость версий Windows по состоянию на март 2014г.(по данным http://www.netmarketshare.com/)
Windows 8/ 8.1 — 12,54 %
Windows 7 — 50,55 %
Windows7 показала себя как наиболее удачная и дружелюбная по отношению к пользователю версия ОС на платформе Windows, особенно в сравнении с ее предшественницей – WindowsVista .
В настоящее время задачи, устанавливаемые производителями софта, и ожидания пользователей в отношении быстродействия и производительности системы в значительной степени возросли.
Также возросло и количество программ, предустановленных производителями на новых ноутбуках и персональных компьютерах, которые зачастую лишь отнимают производительность у системы. Кроме того, со временем накапливается огромное количество временных и ненужных файлов, сгенерированных программами и интернет-браузерами.
В связи с вышесказанным, все большее число компаний занимается как разработкой специализированных утилит для оптимизации работы Windows 7, так и созданием многозадачных программ , осуществляющих чистку и настройку системы, оптимизацию ее работы исходя из потребностей конкретного пользователя наряду с комплексом иного ПО (например, комплексные антивирусы «все-в-одном», CCleaner, RegOptimazer и другие).
Но не будем забывать о том, что все программы по очистке и оптимизации действуют поверхностно, не затрагивая недр системы. Благодаря несложным действиям любой пользователь способен безопасно и эффективно оптимизировать работу Windows 7 , не прибегая к глубокому анализу и практическому изучению ее работы.
Для оптимизации работы Windows7 выполните следующие действия:
1. Полное отключение UAC (Контроля учетных записей)
Прежде всего, стоит обратить ваше внимание на то, что данный инструмент является одним из важнейших в вопросе безопасности системы и его отключение неминуемо снизит общий уровень ее защиты от внешних угроз. Однако, многие пользователи с бОльшим доверием относятся к качественному антивирусному ПО.
В данной статье мы предлагаем вам возможность как полностью отключить UAC, так и изменить уровень защиты.
Прежде чем выполнить предлагаемые действия вам следует войти в систему под учетной записью Администратора .
14. Отключение функции автозапуска со сменных носителей и приводов компакт-дисков.
Отключение автозапуска не только ускорить работу
с внешними носителями информации, но и защитит
вас от проникновения на компьютер целого ряда вирусов.
Запускаем Блокнот (в меню Пуск в строке Поиск вводим слово «Блокнот»).
После запуска программы «Блокнот» копируем туда следующий текст:
«HonorAutoRunSetting»=dword:00000001
«NoDriveTypeAutoRun»=dword:000000ff
3. Далее выбираем пункт меню «Файл» — «Сохранить как».
4. Выбираем тип файла «Все файлы»
5. Указываем имя файла и расширения для него «*.reg»
6. Закрываем программу «Блокнот».
7. Запустите вновь созданный файл и согласитесь о внесении изменений.
При все еще присутствующей функции автозапуска проделайте следущие действия:
1. Откройте программу «Блокнот»
2. После запуска программы «Блокнот» скопируйте туда следующий текст:
Код
:
Windows Registry Editor Version 5.00
«AutoRun»=dword:0000001
«allocatecdroms»=»0»
«NoDriveTypeAutoRun»=dword:00000091
«NoSaveSettings»=dword:00000000
3. Далее выберите пункт меню «Файл» — «Сохранить как».
4. Выберите тип файла «Все файлы»
5. Укажите имя файла и расширения для него «*.reg»
6. После чего выйдете из программы «Блокнот».
7. Запустите вновь созданный файл и согласитесь о внесении изменений
8. Перезагрузите Компьютер и проверьте наличие автозапуска на носителях.
Внимание данный способ отключит у вас автозапуск со всех носителей информации:
Flash и переносные диски;
CD, DVD, BD диски;
Сетевые диски;
Локальные диски.
15. Перемещаем корзину с рабочего стола на панель задач
Если вам хочется полностью
освободить свой рабочий стол от значков, то вы можете сделать это. Ведь в Windows 7
можно не только убрать Корзину с рабочего стола
, но даже прикрепить ее на панель задач.
1. Щелкаем правой кнопкой мыши по пустому месту на Рабочем столе.
2. В контекстном меню выбираем Создать — Ярлык.
3. В поле Расположение объекта вставляем:
%SystemRoot%\explorer.exe shell:RecycleBinFolder
4. Нажимаем Далее.
5. В открывшемся окне в поле Имя ярлыка вводим Корзина и нажимаем Готово.
6. На Рабочем столе появился ярлык (чтобы убедиться, что это Корзина, откройте его двойным кликом), но он похож на ярлык Проводника, а не  Корзины. Чтобы исправить это, кликаем по нему правой кнопкой мыши и выбираем Свойства, затем нажимаем кнопку Сменить значок
.
Корзины. Чтобы исправить это, кликаем по нему правой кнопкой мыши и выбираем Свойства, затем нажимаем кнопку Сменить значок
.
7. В поле Искать значки в следующем файле вводим:
%SystemRoot%\system32\imageres.dll
и нажимаем Ввод.
8. Из предложенной коллекции значков Windows 7 выбираем значок Корзины и дважды нажмите ОК.
9. Теперь наш значок Корзины стал выглядеть аутентично. Перетаскиваем его правой или левой кнопкой мыши куда-нибудь на панель задач.
10. Щелкаем правой кнопкой мыши по рабочему столу, выбираем Персонализация, затем Изменить значки рабочего стола и убираем галочку с Корзины.
16. Что делать, если после установки Windows 7 исчез раздел жесткого диска
Предположим, жесткий диск вашего компьютера содержит два раздела (C и D) и после установки на втором разделе другой ОС первый раздел пропал. В действительности раздел остался там же, где и был, но Windows 7
не присвоила ему букву. Следовательно, мы не имеем доступа к сохраненным на этом диске данным.
Чтобы присвоить диску букву, заходим в Панель управления -> Администрирование -> Управление компьютером.
В левом меню выберем пункт Запоминающие устройства -> Управление дисками. Здесь отображается информация обо всех подключенных к компьютеру дисках, включая логические диски (разделы), приводы и съемные диски. Наш потерянный раздел находится здесь же – он отображается в списке и не имеет ни буквы, ни метки тома, однако опознаётся системой как жесткий диск.
1. Щелкаем по нему правой кнопкой и в появившемся меню выбираем пункт Изменить букву диска или путь к диску.
2. В открывшемся окне нажимаем кнопку Добавить.
3. В открывшемся окне в строке Назначить букву диска в виде раскрывающегося списка представлены все свободные буквы, любую из них мы можем присвоить нашему «неопознанному» разделу.
4. Выбираем букву и нажимаем кнопку OK.
Как вы видите, настройка и оптимизация работы Windows 7 при должном подходе является не сложным и быстрым способом как улучшить процесс эксплуатации компьютера, так и увеличить его производительность и быстродействие.
Важно!
Если после произведенной оптимизации работы Windows вы не достигли нужного результата, либо ваши действия привели к нарушению работы системы, вам помогут специалисты UService.