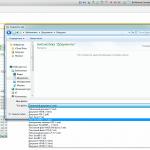Код 43 мышка не работает. Unknown Device что это и как исправить
Стандарт USB широко распространен во всем мире, и он часто используется для передачи данных на устройство (внешний жесткий диск, флешка, телефон и другие) с компьютера. Одним из главных плюсов USB является его практически идеальное взаимодействие с операционными системами Windows от самых старых и до современных. В большинстве случаев USB-устройство автоматически определяется системой, после чего с ним можно работать, установив при необходимости специализированный софт. Но изредка возникают непредвиденные проблемы с USB-подключением, и самой распространенной из них можно считать ошибку 43, которая указывает на сбой запроса дескриптора устройства. В рамках данной статьи мы рассмотрим способы, как устранить ошибку 43 при подключении USB устройства к компьютеру на операционной системе Windows.
О чем говорит код 43 ошибки при подключении USB
 Когда малоопытный пользователь сталкивается с подобной ошибкой, операционная система Windows ему указывает, что произошел сбой дескриптора устройства. По факту, речь идет о том, что материнская плата через порт USB не имеет надежного соединения с подключенным устройством. То есть, код 43 ошибки при подключении чаще всего возникает из-за физической проблемы с подключением.
Когда малоопытный пользователь сталкивается с подобной ошибкой, операционная система Windows ему указывает, что произошел сбой дескриптора устройства. По факту, речь идет о том, что материнская плата через порт USB не имеет надежного соединения с подключенным устройством. То есть, код 43 ошибки при подключении чаще всего возникает из-за физической проблемы с подключением.
Если подобная ошибка возникла, первым делом следует попробовать подключить USB-устройство в другой разъем. При повторном возникновении неисправности, убедитесь, что подключаемый разъем USB не имеет физических повреждений или следов возникновения окисления. Если подобных проблем не наблюдается, попробуйте один из способов, приведенных ниже.
В тех ситуациях, когда ошибка 43 возникает из-за программного сбоя, у этого может быть несколько причин.
Энергосберегающий режим USB
Сбой запроса дескриптора устройства может быть временным или постоянным. Когда некоторое время компьютер через USB стабильно взаимодействует с устройством, а после отключается из-за ошибки 43, вероятнее всего ситуация в обесточивании разъемов. Чтобы исправить ситуацию проделайте следующее:


Когда данные действия будут выполнены для всех указанных пунктов, попробуйте вновь подключить внешнее USB устройство. Если ошибка 43 сохраняется, перейдите к следующему пункту инструкции.
Ошибка 43, связанная с проблемами дескриптора устройства, может возникать из-за неисправности драйверов. В таком случае лучшим вариантом будет их переустановить. Процедуру переустановки драйверов USB, описанную ниже, следует провести для всех корневых USB-концентраторов, составных USB устройств и Generic USB Hub .
Как переустановить драйвера USB для устранения ошибки 43:

Указанные шаги следует проделать для всех обозначенных выше USB контроллеров.
 Возникать ошибка 43 может по вине неправильно установленных драйверов материнской платы или при их полном отсутствии. Чаще всего автоматической установки драйверов операционной системой Windows достаточно, чтобы USB контроллеры работали без сбоя, но с редкими материнскими платами могут возникать ошибки.
Возникать ошибка 43 может по вине неправильно установленных драйверов материнской платы или при их полном отсутствии. Чаще всего автоматической установки драйверов операционной системой Windows достаточно, чтобы USB контроллеры работали без сбоя, но с редкими материнскими платами могут возникать ошибки.
Чтобы обновить драйвера материнской платы, следует загрузить актуальную их версию с официального сайта разработчиков платы или чипсета. Найдите требуемые драйвера (Intel Chipset Driver, ACPI Driver или другие) для своей модели оборудования, после чего произведите их установку.
Важно: Если на сайте производителя отсутствует версия драйверов для Windows 10, можно установить вариацию для Windows 8 в режиме совместимости, но обращайте внимание на .
 Ошибка 43 при подключении USB устройств также может являться следствием проблем с питанием портов. Чтобы устранить возможные перенапряжения, статические сгустки или недостаток питания на портах, проделайте следующее:
Ошибка 43 при подключении USB устройств также может являться следствием проблем с питанием портов. Чтобы устранить возможные перенапряжения, статические сгустки или недостаток питания на портах, проделайте следующее:
- Вытащите из компьютера все USB устройства, с которыми возникает ошибка 43;
- Далее выключите компьютер, при этом нажимать на пункт «Завершение работы» следует с зажатой кнопкой Shift;
- После этого полностью обесточьте компьютер, для этого необходимо вытащить из розетки питающий кабель;
- Когда компьютер находится полностью без питания, зажмите на 10 секунд кнопку включения и держите ее, после чего отпустите;
- Далее вновь подключите питание к компьютеру и включите его в обычном режиме.
После выполнения указанных выше действий, блок питания сбрасывает из памяти информацию о том, что некоторые портам требуется больше энергии, чем другим. Вместе с тем удаляется статическое электричество с портов компьютера, если оно имеет место быть.
Код ошибки 43 свидетельствует об определенных сбоях в системе, что связаны с видеокартой. Проблема кроется в несовместимости каких-либо драйверов, конфликта оперативной памяти и видеокарты. Пользователи, что устранили ошибку, отмечают возможность решения при помощи восстановления реестра, соответственно проблемы могут быть с неправильным поведением системы.

Проверка видеокарты
Ошибка 43 видеокарта должна быть предварительно идентифицирована. Для этого необходимо проверить, правильно ли компьютер распознаёт устройство.
Выполнить диагностику можно так:
- Клик на Пуск и правой кнопкой нажать на «Компьютер», далее выбрать «Свойства»;
- Теперь в левом меню клик на «Диспетчер устройств»;

- Нужно развернуть список «Видеоадаптеры»;
- Проверить, что видеокарта работает в штатном режиме. Для этого нужно обратить внимание на иконку, возле неё не должен стоять восклицательных знак. Также устройство может находиться в другом разделе «Неизвестные устройства». При нажатии ПКМ и «Свойства» увидите ошибку с кодом 43.

Данная ошибка сообщает о том, что устройство столкнулось с проблемой или в нём спровоцирован сбой и поэтому аппарат остановлен. Если рядом обнаружен восклицательный знак на оранжевом фоне, то, скорее всего, проблема в системной части. Когда подобного знака нет, неисправность с аппаратной стороны или кроется в ОЗУ.
Код 43 ошибка видеокарты – начальные действия
Если выскакивает ошибка 43 видеокарта nvidia, нужно предварительно проверить исправность на самом примитивном уровне. Несмотря на банальность действий, они способны восстановить работу достаточно часто.
Первый вариант заключается в простом перезапуске системы. Вероятно, что ошибка вызвана одноразовым сбоем и после повторного запуска Windows неисправность будет устранена сама собой. Данную манипуляцию нужно выполнять сразу после появления проблемы.
- Необходимо скрутить крышку с системного блока;
- Открутить крепеж на видеокарте, затем вынуть сам адаптер;
- Далее очистить контакты от пыли и мусора кисточкой;

- Снова подключить устройство и запустить систему;
- По ходу работы стоит проверить, что кулер работает исправно.
Пыль может спровоцировать различные проблемы с компьютером, поэтому даже ошибка 43 может возникать из-за этого.
Иногда проблему провоцирует сбой в оперативной памяти, то есть поломка какой-то планки. Для этого нужно открыть системный блок и вынуть все планки кроме одной, объём которой не превышает 2 Гб. Если ошибка не появилась, можно добавить ещё одну планку и так пока не будет выявлен виновник проблемы. Оптимальным количеством памяти, чтобы ошибка не появлялась считается 4 Гб.

Также проверить систему можно при помощи команды chkdsk /f, которую нужно ввести в консоль (Win + R и cmd).

Устраняем ошибку код 43 при помощи настройки реестра
Нет необходимости вникать в то, как исправить ошибку 43 вручную, так как есть специальные приложения, что самостоятельно выполнят анализ реестра и исправят найденные противоречия. Одной из лучших утилит в этом направлении считается CCleaner, при этом она достаточно распространена, поэтому возьмём её в качестве примера.
- Загрузить приложение https://ccleaner.org.ua/download/;
- Запустить программу и в главном окне перейти на вкладку «Реестр»;

- Слева появится перечень искомых проблем, лучше установить выделение возле всех пунктов и нажать «Поиск проблем»;
- После окончания анализа нужно нажать на «Исправить».

Процедуру можно повторить несколько раз, так как программа не всегда сразу выявляет все проблемы или ей не удалось за прошлый цикл устранить неисправность. Чтобы проверить, помог ли способ, нужно перезагрузить компьютер.
Ошибка код 43 - как исправить при помощи увеличения объёма памяти
Как ранее упоминалось Nvidia код ошибки 43 может быть спровоцирован конфликтом между ОЗУ и видеокартой. Есть достаточно действенное средство для нормализации работы устройств –увеличить количество выделяемой памяти, это можно выполнить так:
- Клик на Пуск, а затем «Панель управления»;
- Найти категорию «Система и безопасность» и открыть её;
- Далее выполнить клик на пункт «Администрирование»;
- Среди перечня административных элементов нужно выбрать «Конфигурация системы»;


- Выделить раздел «Максимум памяти», установив флажок возле него и задать значение, например, 8 Гб;

- Выполнить повторный пуск системы.
Преимущественно данных методов достаточно для устранения проблемы с ошибкой 43, но есть и несколько дополнительных способов бороться с неисправностью.
Другие способы устранения ошибки 43
Вероятно, что драйвер повергся каким-то нежелательным воздействиям, это может быть спровоцировано тем, что драйвер устарел или напротив, из-за проблемы с новой версией. В любом случае установка ПО для видеокарты поможет решить проблему. Для этого требуется:
- Перейти на сайт производителя видеокарты (NVidia или Radeon);
- Выбрать пункт «Поддержка», «Драйвера» или подобный;
- В фильтре указать параметры установленной в компьютере видеокарты;
- Поиск выявит подходящую версию драйвера, а вам останется только загрузить его;

- Далее нужно удалить предыдущую, битую версию перейдя в «Диспетчер устройств» (как это сделать описывалось ранее), найти видеоадаптер, сделать клик правой кнопкой и выбрать «Удалить»;

- Запустить загруженный файл с новым драйвером и дождаться завершения установки.
Случается, что проблема вовсе не в аппаратной части, а просто видеокарта сильно нагревается. Причина может быть в нерабочем кулере, поломке лопастей кулера или в устаревшей видеокарте. Часто бывает, что годами никто не занимается обслуживанием системного блока, от этого и приходит перегрев устройства.

Чтобы устранить проблему, нужно снять кулер или радиатор и сменить термопасту. Также случается, что кулер периодически заклинивает и он не запускается, тогда быстро происходит перегрев и система отключается.
Если у Вас остались вопросы по теме «Как исправить ошибку 43 на видеокарте?», то можете задать их в комментария
if(function_exists("the_ratings")) { the_ratings(); } ?>
Использование стандарта USB является одним из самых распространённых способов обмена данными между устройствами. Главное его преимущество заключается в универсальности, ведь USB поддерживается практически всеми операционными системами, включая и самые их старые версии. Подключенное к компьютеру USB-устройство, как правило, автоматически распознается операционной системой, но в некоторых случаях вследствие разных причин возникают ошибки. Так, среди наиболее часто встречающихся неполадок с подключением можно отметить ошибку 43.
Сталкиваться с ней пользователи могут при подсоединении к компьютеру самых разных USB-устройств. Проявляется неисправность в том, что компьютер не видит USB-устройство – через Проводник оно недоступно, а в Диспетчере устройств определяется как неопознанное. В свойствах при этом можно видеть описание «сбой запроса дескриптора устройства» с указанием кода 43. Нередко ошибка вызывается аппаратными неполадками, но также нельзя исключать и программные сбои. Сегодня мы разберем наиболее типичные причины появления ошибки с кодом 43 usb и узнаем, как устранить ее в Windows 7/10.
Физическое повреждение порта
По сути, сбой дескриптора указывает на то, что подключенное через USB-порт устройство не имеет должного контакта с материнской платой, поэтому если usb не видит устройства, первым делом необходимо проверить сам порт на предмет физических повреждений. Убедитесь, что все контакты и провода разъема целы и не имеют следов окисления, но перед этим попробуйте подключить USB-устройство в другой порт. Если оно работает нормально, скорее всего, проблема кроется в конкретном разъеме. В таком случае может понадобиться замена порта.
Временные неполадки с оборудованием
Причиной ошибки с кодом 43 могут стать временные неполадки с оборудованием. Чтобы их исключить, полностью выключите компьютер, отсоединив кабель питания. Если это ноутбук, после выключения необходимо извлечь батарею. Через несколько минут включите ПК и проверьте работу портов. Если ошибка была вызвана временными неполадками, после включения компьютера все разъемы должны будут работать нормально.
Использование энергосберегающего режима USB
Если у вас включен режим экономии энергии, ошибка 43 может возникать по причине недостатка электропитания. Проверить и исправить это можно таким образом. Через меню Пуск откройте Диспетчер устройств, раскройте ветку «Контроллеры USB» и выполните для всех находящихся в ней устройств следующие действия. Кликните ПКМ, откройте через контекстное меню свойства.

На вкладке «Управление питанием» снимете галочку с чекбокса «Разрешить отключение этого устройства для экономии энергии».

Некорректно работающие драйвера USB
Вызвать описанную выше ошибку вполне способны некорректно работающие драйвера. Лучшим решением в этом случае станет их переустановка. Как и в предыдущем примере, откройте Диспетчер устройств, разверните ветку «Контроллеры USB», кликом правой кнопкой мыши по первому же устройству вызовите меню и выберите опцию «Обновить драйверы».

В открывшемся окошке нажмите «Выполнить поиск драйверов на компьютере».

Выберите вариант поиска из уже установленных драйверов.

Когда драйвер появится в окошке, выполните повторную его установку, выделив его мышкой и нажав «Далее».

Аналогичные действия необходимо повторить для всех устройств в разделе «Контроллеры USB».
Проблемы с драйверами материнской платы
Нельзя также исключать наличие проблем с драйверами чипсета. Для некоторых моделей компьютеров и ноутбуков тех драйверов, которые устанавливаются из дистрибутива Windows, может оказаться недостаточно, чтобы порты работали нормально, им нужны «родные» драйвера. В таком случае устранить ошибку USB с кодом 43 можно, скачав и установив правильные драйвера с официального сайта производителя компьютера. В частности, к ним относятся Intel Chipset Driver, ACPI Driver и Intel Management Engine Interface.
Ошибки в реестре
В отдельных случаях вызвать ошибку usb unknown device могут накопившиеся неверные записи в реестре. Решением будет его очистка. Для этих целей можно использовать любой более или менее популярный чистильщик реестра, тот же CCleaner или Wise Registry Cleaner.

Гарантии, что это даст положительный результат, дать нельзя, но в любом случае очистка реестра от устаревших записей не помешает.
Другие причины появления ошибки 43
Выше мы разобрали, что чаще всего вызывает ошибку с кодом 43 usb и как ее исправить, но для полноты картины мы также укажем и другие, не столь распространенные причины. Исключите повреждение системных файлов. Запустив командную строку от имени администратора, выполните в ней команду sfc /scannow .

Если в системе обнаружатся поврежденные файлы, в консоли будет выведено соответствующее уведомление.
Если Windows 7/10 не видит USB-устройство в силу каких-то временных неполадок, в Диспетчере устройств, в разделе «Контроллеры USB» можно последовательно удалить все устройства, а затем нажать «Обновить конфигурацию оборудования» в главном меню.


Убедитесь, что само устройство исправно и не имеет повреждений. Проще всего это сделать, подключив его к другому ПК. Если компьютер старый, причиной проблемы может стать устаревшая версия BIOS. Такой сценарий маловероятен, но нельзя исключать и его.
Возникновение ошибки 43 было отмечено при использовании обычных либо некачественных USB-хабов на портативных компьютерах. Не все модели ноутбуков и нетбуков способны обеспечить подключенное через переходник устройство достаточным количеством энергии, поэтому в таких случаях лучше использовать USB-хабы с автономным питанием.
И последнее. Если ошибка стала появляться после системного сбоя, установки какой-то сторонней программы или изменений конфигурации ПК, попробуйте выполнить откат к предыдущей , это может решить вашу проблему.

Ошибка «Устройство неопознано (Unknown device): код 43» возникает при сбое Диспетчера устройств, когда Windows не удается автоматически определить подключенное устройство. Проблема возникает на всех версиях Windows (7, 10, XP, Vista), и её причиной является слетевшие драйвера или неисправное оборудование.
Устранение ошибки с кодом 43 на Windows:
Вне зависимости от причины возникновения проблемы, с Диспетчере устройств будет написано «Устройство неопознано» или «Это устройство было остановлено, поскольку оно сообщило о возникновении неполадок» (как на скриншоте). Первое сообщение появляется при некорректном кабеле и ошибках с USB, второе — при сгоревших видеокартах и проблемах с драйверами или модулем Bluetooth.
Код ошибки 43 почти всегда решается переустановкой драйверов : удалением старых через Диспетчер устройств и установкой новых. Это касается самого USB-концентратора, видеокарты, Bluetooth и любых других распознаваемых Windows устройств.
Переустановка драйверов NVidia, AMD и Radeon
Диспетчер задач нередко выдает код ошибки 43 при сбое в работе видеокарт NVidia, AMD и Radeon. Проблема часто наблюдается на компьютерах, используемых для игр или майнинга на видеокартах.
Геймерам приходится регулярно обновлять драйвера видеокарт, чтобы соответствовать требованиям компьютерных игр. Старые видеокарты могут некорректно работать с новыми драйверами. Если добавить к этому повышенную нагрузку, создаются все условия для сбоя устройства.
Для исправления ошибки «Устройство установлено» в случае с видеокартами требуется загрузить новые драйвера. Посмотреть модель своей видеокарты можно в Диспетчере устройств в разделе Видеоадаптеры . Проблемное оборудование будет подсвечено восклицательным знаком.
Драйвера для видеокарт бесплатны и расположены на официальных сайтах:
- NVidia . Драйвера от NVidia называются WHQL и расположены по адресу nvidia.ru/Download .
- Radeon . Нужно поставить AMD Catalist Video Card Drivers , выбрав свою модель видеоадаптера из списка.
У других производителей драйвера также должны быть доступны на официальных сайтах. Послу загрузки нужных файлов требуется установить их.
Для переустановка драйверов видеокарт на Windows нужно:
- Открыть Пуск -> Панель управления -> Диспетчер устройств .
- Найти в левой части окна нужную видеокарту в разделе Видеоадаптеры .
- Нажать правой кнопкой мыши по карте и выбрать в контекстном меню пункт Удалить .
- Далее нужно открыть Пуск -> Панель управления -> Программы и компоненты .
- Найти в списке и удалить сопутствующее ПО: NVIDIA Control Panel или AMD Catalyst Software.
- Перед установкой новых драйверов желательно очистить реестр от следов старых при помощи CCleaner (в программе: Реестр -> поставить все галочки в разделе Целостность реестра -> Поиск проблем -> Исправить) или аналогичного софта.
- Перезагрузить компьютер.
- Установить загруженные ранее драйвера.
- Еще раз перезагрузить компьютер.
После повторной перезагрузки стоит зайти в Диспетчер устройств и проверить, остался ли у видеоадаптера код 43. Если ошибка не исчезла, все может оказаться печальнее — видеокарта могла сгореть.
Диагностика необратимых повреждений видеоадаптера
Самый простой способ проверить, не сгорела ли видеокарта — переставить её на другой компьютер и проверить, появится ли ошибка заново. Если на другом компьютере с Windows системе также не удается обнаружить графический контроллер и появляется сообщение «Это устройство было остановлено, так как сообщило о неполадках. (Код 43)», значит видеоадаптер свое отслужил.
Три причины, по которым сгорают видеокарты:
- Компьютерные игры. Большинство моделей видеоадаптеров рассчитаны на работу при температурах до 75-85 градусов по Цельсию, тогда как многие игры без проблем нагревают их до 100-120 градусов.
- Майнинг на картах. При добыче криптовалют при помощи видеоадаптеров, последние работают на полную мощность. Помимо высоких затрат электроэнергии, повышается риск ошибок и уменьшается срок службы адаптера, в том числе из-за постоянного перегрева и напряжения.
- Отсутствие обслуживания. У видеокарты есть места, в которых желательно время от времени менять термопасту. Также желательно проверять рабочую температуру видеокарт и корректность работы системы охлаждения, особенно в случаях с играми и майнингом.
При полном отсутствии обслуживания видеокарта тоже может испортиться. За несколько лет от термопасты останется мало, если её не заменять. Кулер и корпус компьютера может забиваться пылью и терять свою эффективность.
Все это только увеличивает максимальную температуру нагрева карты, и в каком-нибудь напряженном моменте она может сгореть насовсем. Исправления ситуации нет — нужно покупать новый видеоадаптер.
Код 43 при подключении по USB и Bluetooth
При подключении устройства к компьютеру при помощи USB или Bluetooth Windows тоже может писать, что устройство не опознано, а Диспетчер печати будет писать об остановленном оборудовании. Частых причин две: отсутствие драйверов и некачественный USB-шнур.
Как исправить ошибку с кодом 43 для USB :
- Если устройство подключается при помощи не того USB-кабеля, что раньше, следует попробовать сменить шнур. Желательно использовать кабель, который шел в комплекте с подключаемым устройством.
- Убедиться в наличии драйверов. Для того, чтобы Windows смог обнаружить устройство и взаимодействовать с ним, должны быть установлены драйвера. Этот касается любого оборудования и любых устройств. Если проблема возникла при первом подключении, следует убедиться, что драйвера установлены — в противном случае не получится воспользоваться даже проводником.
Совсем другая проблема, если ошибка начала появляться на ровном месте: например, при подключении уже известного устройства со свежими драйверами, которое еще вчера работало нормально. Если с драйверами и кабелем все в норме, стоит проверить наиболее частые причины сбоя USB.
- Механические причины . Перегибание провода, окисленные контакты, механические повреждения USB-разъема и аналогичный урон. . Перед тем, как лезть в программную часть, нужно перезагрузить компьютер (при перезагрузке драйвера загружаются заново) и еще раз попробовать подключиться. Если ошибка сохранится — попробовать другой USB-порт. Если устройство все еще не опознано — попробовать подключиться к другому компьютеру. Это позволит понять, где проблема: в порте, кабеле, устройстве или компьютере/софте.
- Настройки питания USB . Если в настройках Windows ограничивается питание подключенных устройств по USB, система не будет их обнаруживать и выдаст ошибку 43. Решение простое: открыть Диспетчер устройств , найти в списке Контроллеры USB -> Корневой USB-концентратор . Нажать ПКМ, выбрать в контекстном меню Свойства , перейти во вкладку Управление электропитанием и убрать галочку рядом с пунктом Разрешить отключение этого устройства для экономии энергии . Нажать ОК для сохранения изменений.
- Обновление драйверов USB . Для USB-концентратора нужно обновить драйвера следующих устройств: USB запоминающего устройства , USB Host Controller и USB Root Hub .
- Драйвера для Bluetooth . Драйвера для Bluetooth-модуля обычно есть на сайтах производителей ноутбуков (Acer, Lenovo) — нужно посмотреть в Диспетчере устройств точную версию драйверов. Можно попробовать обновить их в Диспетчере устройств через ПКМ -> Обновить драйвера.
Если ничего не помогает, можно попробовать воспользоваться инструкцией с
Если вы производите подключение своего персонального компьютера к жесткому диску, клавиатуре, принтеру, мышке или к любому другому девайсу по USB-порту, в операционной системе могут возникнуть неполадки. Это происходит из-за того, что это устройство настроено не правильно или же Windows его не распознает. В связи с этим может возникнуть ошибка, сообщающая про то, что устройства или не подключены, или одно из подключенных устройств работает неправильно.
В этой статье вы найдете много полезных советов по устранению неполадок и научитесь подключать устройства самостоятельно.
Ошибка «Устройство USB не опознано»
Если ваше USB устройство не опознано и у вас окно с ошибкой, первое, что нужно сделать, это проверить, именно работоспособность USB, а не мышки, клавиатуры или принтера, это значительно упростит проблему и сэкономит время.
Оповещение о проблемеРешение: стоит попробовать подключить устройство на другой компьютер или ноутбук, если они имеются рядом, таким образом, вы поймете, работает оно вообще, или это происходит только на вашем ПК. Но если устройство не работает и там, то необходимо попытаться подключить еще раз, только не на передний, а на задний порт, если не помогло и это, проблему стоит искать в самом девайсе.
Если же рядом другие компьютеры или ноутбуки, на которых можно было бы проверить исправность USB, отсутствуют, то вторым методом, может стать такая последовательность действий:
- Нужно отключить неизвестное USB устройство и обесточить компьютер. перекрыть доступ к электричеству, и вытянуть шнур из розетки. Нажмите кнопку питания и подержите ее на протяжении одной минуты, таким образом, уходит весь остаток электрических зарядов из материнской платы и других комплектующих элементов.
- Теперь необходимо включить компьютер и опять совершить подключение проблемной детали после того, как загрузится программа Windows. Если устройство все же не отобразилось, то проблема заключается исключительно в нем.
Устранить ошибку USB с , нужно отключить те, которые не потребуется в этот момент, а то, что вызывает ошибку подключить. Если вы делаете все не на ноутбуке, то лучше всего включать на задней панели.
Нет отображения жесткого диска
Если ваш компьютер не видит внешний , первым делом нужно выполнить следующий порядок действий: управление компьютером, панель управления, настройка системы безопасности, администрирование, управление компьютером.
Шаг 1Шаг 2
Шаг 3
Шаг 4
С левой стороны есть меню, помогающее управлять дисками, оно поможет справиться с неполадками и настроить все правильно. Если , и его нет ни в управлениях дисками, ни в моем компьютере, а на других устройствах оно работает, то неполадка заключается в ОС и драйверах.
Решение: Нужно провести проверку того, работает ли порт, для этого следует к нему подключить телефон или фотоаппарат. Если , то проблема совсем не в нем, но если не происходит никаких действий, значит, не работает USB порт, и проблему нужно решать с ним.
Не отображается мышка и другие устройства
Зачастую встречается проблема, когда компьютер или ноутбук не видит мышку или же устройства и
принтеры не отображаются в Windows. Это довольно распространенная проблема, так, как во многих компьютерах нет в комплекте драйверов под некоторые устройства.
Решение: стоит попробовать выключить компьютер, подождать несколько минут, и снова повторить подключение. После этого должно выдать сообщение о том, что мышь или принтер подготовлены к работе.
Хорошим решением станет подключение ХАБ USB – устройства-концентратора, помогающего одновременно подключать мышку, клавиатуру, сканер и принтер, или если флешка не опознана на компьютере.
Диспетчер устройств и драйвера USB
Если вы хотите исправить ошибку под кодом 43, если Windows не видит внешний жесткий диск, мышку, и другие элементы для работы ПК необходимо перейти к диспетчеру устройств и при помощи таких клавиш как R и Windows написать текст, который вы можете увидеть на картинке. После этого нажимайте клавишу Enter.
Нажмите "ОК "Тот элемент, который является не опознанным, может быть в:
- Контроллере;
- Другом устройстве.
Если оно находится в первом пункте, то при помощи нажатия правой кнопки мышки нужно зайти в Параметры, Драйвера, Откатить (при наличии этой функции) или Удалить (при отсутствии такой функции). После чего нужно зайти в Диспетчер устройств и выбрать Действия, Обновление конфигурации оборудования. Обычно после такого устройство опознается.
Если это касается второго пункта, то нужно подключение к Интернет-соединению, нажать на кнопку мышки, которая находится справа, и нажать на Обновление драйверов. Может случиться такое, что операционная система сможет самостоятельно провести установку, а значит и проблема уже не будет вас беспокоить, так, как она разрешиться.
Устройства USB 3.0 не опознано в Windows 8.1
Большое количество компьютеров и ноутбуков, которые имеют установленную систему Windows8.1, сталкиваются с такой ошибкой как, 43, или же устройство USB не обнаружено. Зачастую такое происходит с установленными жесткими дисками или же когда произошел сбой запроса дескриптора USB устройства, которые работают по системе 3.0. Такая неприятность решается с помощью изменений параметров в схемах питания электричества на ноутбуке.
с помощью изменений параметров в схемах питания электричества на ноутбукеДля этого нужно нажать кнопку панели управления на клавиатуре, найти Электропитание-- Используемая схема, а заем сдует провести изменение дополнительных параметров питания. После этого нужно на какое-то время поставить запрет на отключение портов USB.
Если windows не видит iphone, следует проверить работоспособность компьютера и всех портов USB, затем убедится что все исправно в программном обеспечении и по возможности переустановить iTunes из официального сайта Apple. Может быть, проблема заключается в кабеле – поменяйте на оригинальный, или попробуйте подключить другой, если такой имеется.
ПОСМОТРЕТЬ ВИДЕО
Будем очень рады, если наши советы помогли вам в устранении неполадок и решении проблем с компьютером и ноутбуком. Надеемся теперь неизвестное usb устройство стало известным.
Теперь вы знаете, как устранить ошибку с кодом 43.