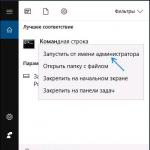Как открыть порты фаервола windows 7. Открытие портов в Windows. Как проверить открытые порты
Кроме открытия порта на роутере, пользователю необходимо проверить открыт ли он на компьютере. Открытие порта необходимо для работы определённых приложений или установки сервера. Часто порт блокирует система безопасности вашей операционной системы. В нашей статье опишем способы решения этой проблемы.
Для начала проверим какие порты открыты на вашем компьютере. Воспользуемся командной строкой. Для вызова строки нажимаем сочетание клавиш Win+R и пишем команду «cmd».  В окне командной строки пишем «netstat -a» и видим список открытых портов на вашем ПК. Состояние LISTENING означает, что эти порты открыл процесс и ожидает подключения. Состояние ESTABLISHED означает, что порты открыты в определенном процессе или приложении.
В окне командной строки пишем «netstat -a» и видим список открытых портов на вашем ПК. Состояние LISTENING означает, что эти порты открыл процесс и ожидает подключения. Состояние ESTABLISHED означает, что порты открыты в определенном процессе или приложении. 
Если ваш компьютер подключен через роутер, то вам необходимо для начала открыть порты на маршрутизаторе. Как это сделать указано в статье
Для того чтобы открыть порты TCP или UDP-порты на компьютере, необходимо зайти в настройки брандмауэра. Нажимаем комбинацию клавиш Win+R. И прописываем команду firewall.cpl, нажимаем кнопку ОК.  В настройках брандмауэра переходим по ссылке «Дополнительные параметры».
В настройках брандмауэра переходим по ссылке «Дополнительные параметры».
Переходим раздел настройки брандмауэра. Слева в меню нажимаем на пункт «Правила для входящих соединений» Открывается список. В окне «Действие» создаём правило для порта.
Открывается список. В окне «Действие» создаём правило для порта. 
Выбираем тип протокола. Отмечаем «Разрешить подключение». Нажимаем кнопку Далее. 
В графу «Имя» пишем название для правила - например, торрент клиент. Нажимаем кнопку Готово.
Если все действия правильно были выполнены порт с созданным правилом будет открыт.
Проверить открыт или закрыт порт можно также при помощи различных онлайн-сервисов. Например,
Никого нет, да и в игре тоже различные косяки с соединением, то есть большая вероятность что у вас просто закрыт нужный порт.
Блокировать важные порты могут лишь 3 злодея: файерволл (антивирус), роутер (маршрутизатор на несколько компьютеров) и прорвавшийся жестокий вирус .
1)
С файерволом или брандмауэром
Windows проще всего, нужно просто добавить сетевую игру или / в список исключений
(обычно при первом запуске брандмауэр спрашивает об этом, нужно нажимать «Разрешить»). Примечание:
полностью выключенный (особенное если через реестр) брандмауэр не гарантирует открытых портов, иногда наоборот, все наглухо закрываются. Также бывают конфликты между защитными программами при неправильно установке, что также приводит к "бетонной стене" вместо канала связи.
Обычно брандмауэр при первом запуске игры выдает подобное сообщение:

Кликайте "Разрешить доступ" или потом заходите в настройки брандмауэра в панели управления и вручную добавляйте игру в исключения.
Как открывать Порт Tunngle:

Галочка Use UPnP может решить большинство ваших проблем. При открытом порте в правом нижнем углу будет зеленый смайлик.
2) С роутером по-сложнее. Часто сетевое соединение игры/программы упирается в роутер, и не знает на какой именно из компьютеров пересылать данные, и в итоге вылезает ошибка подключения. Нужно сделать одно из двух:
а) Включить в роутере UPnP
, которым пользуются программы для автоматического открытия портов. (обычно включено по умолчанию). Многие современные программы и игры этим успешно пользуются и не мучают вас.
б) Зайти в меню управления (обычно через браузер, с помощью IP вашей локальной сети, указанном в инструкции, или можно узнать, выполнив файл Пуск -> выполнить -> cmd.exe
и написав там Ipconfig
. Высветится несколько соединений, ищите там что-то вроде «Ethernet adapter подключение по локальной сети», в строке Ipv4 адрес будет указан ваш IP в локалке) и найти там меню «Port Forwading
». (к примеру на роутерах D-Link DIR-120 это в меню Advanced -> Port Forwading.) Здесь нужно указать IP адрес вашего компьютера (или его имя) в локальной сети (первый это, например, X.X.0.100, второй это X.X.0.101 итд) и добавить нужный диапазон портов (или один порт) и сохранить настройки.


3) Злой вирус. Ну тут ничего не поделаешь, если он настолько силен, что подпортил вам сетевые адаптеры, порты и соединения (характерные признаки: странные ошибки, неожиданные сообщения в стиле «для этого вам нужны права администратора» или «доступ запрещен») то смиритесь, он завоевал вашу систему. Сносите ее и ставьте новую, с последними обновлениями. Ну или чистите как следует и ройтесь в реестре, восстанавливая потери
Умеет тестировать порт на открытость, а также поддерживает функцию UPnP, поэтому трудностей с ним возникнуть не должно. Его также можно использовать для тестирования других портов.
Если / установлен на нескольких компах одной локальной сети, то нужно назначить каждой программе свой порт!

Про "белый" и "серый" IP:
Для гарантированного открытия порта, нужно иметь исключительно белый IP-адрес.
"Белый" IP адрес – адрес в глобальной сети Интернет, эксклюзивный для каждого пользователя.
"Серый" IP адрес – назначается чисто во внутренних сетях. Такие адреса не могут перекликаться с белыми, поэтому их "прячут" от глобальной сети разными технологиями вроде NAT или Proxy.
Так что для обращения к вам из любой точки мира нужно иметь белый IP. С серым все порты будут закрыты, даже если вы их открыли в роутере.
Узнать какой у вас IP можно у провайдера, уточните это в тарифном плане или по телефону тех. поддержки и активируйте услугу.
Когда возникает необходимость открыть порт Windows? Тогда, когда встроенная программа сетевой защиты компьютера – брандмауэр Windows, известный также как Firewall, блокирует работу того или иного приложения. Часто под такие запреты попадают игры, которым требуется выход в интернет, или другие полезные программы. Чтобы открыть порт, выполните следующее.
Изменить настройки брандмауэра можно в соответствующем разделе «Панели управления», откуда нужно зайти в раздел «Система и безопасность», а затем в «Брандмауэр Windows». Либо нажмите комбинацию «Win+R» и введите «firewall.cpl» в открывшемся окне «Выполнить», и вы быстро попадете на нужную страницу. В последних версиях Windows найти желаемую программу или раздел «Панели управления» можно через «Поиск» в меню рабочего стола. Дальше вас интересует лишь раздел «Дополнительные параметры», находящийся в левой части окна настроек. Затем в окне «Брандмауэр Windows в режиме повышенной безопасности» найдите «Правила для входящих подключений» и кликните по ним. Появится список уже имеющихся правил, но вам предстоит создать новое. Чтобы сделать это, нажмите «Создать правило» в окне «Действия» (находится в правой части экрана). Теперь мастер подключений поможет вам настроить порт, последовательно предлагая установить его параметры. В окне «Тип правила» вам нужно выбрать пункт «Для порта» и нажать «Далее». В окне «Протоколы и порты» определите два параметра – тип протокола и порт. Если вы знаете конкретный номер порта, который вам необходим, укажите его в графе «Определенные локальные порты». Допустимо также обозначить диапазон, например, 1244-1250. Что касается протокола, то обычно требуется TCP, но иногда UDP-порт тоже необходим. В этой ситуации нужно будет поочередно создать два правила. Нажав «Далее», вы перейдете к следующему этапу настроек. Выберите «Разрешить подключение» в окне «Действие», нажмите «Далее», и не меняя параметры в следующем окне «Профиль», снова жмите «Далее». Последнее действие – придумать имя для порта и при желании описание, так как через некоторое время вы можете и не вспомнить, что это за порт. И не забудьте про кнопку «Готово». Процедура открытия порта совершенно одинакова для Windows Vista, 7, 8 и 8.1. Если у вас Windows XP, добраться к нужным настройкам можно через «Пуск» – «Сетевое окружение», затем необходимо нажать «Сетевые задачи» – «Просмотр сетевых подключений». Щелкнув правой кнопкой мышки на значке интернет-подключения, выберите «Свойства» – «Дополнительно» – «Параметры». Откройте новый порт, нажав «Добавить», потом введите имя или IP-адрес порта в соответствующей графе. Укажите номера (любые цифры) портов в полях «Внешний порт» и «Внутренний порт», затем тип порта и нажмите «Ок».Начнем с базовых знаний, что такое порт и как их открыть на windows 10 – представьте себе туннель по которому идет взаимодействие двух точек, для вхождения, каждому из них нужна открытая дверь, так вот port – это точка, а дверь это его открытый или закрытый статус. Как правило, сетевой обмен требуется в играх, различных сетевых раздачах и т.д. Более того, вы наверное слышали такое понятие, как брандмауэр – встроенная защита – межсетевой экран, который способен защитить систему – как каменная стена дом, и каждое новое открытие port’a уязвляет его.
Геймеры и любители скачивать огромные пакеты данных из сети, спрашивают на различных форумах о том, как открыть тот или иной port, и какого его значение – об этом расскажем подробнее.
Проверка port’ов
Прежде, чем приступить к открытию портов, давайте проверим какие из них уже открыты, существуют специальные программы для этого, но мы сейчас воспользуемся встроенные средствами виндовс. Приступим.
- Запускаем cmd от администратора +[X] → «Командная строка (admin) →
- Напечатайте без кавычек «cmd» → OK.

- Вбиваем также без использования кавычек «netstat –aon | more» → [ввод]
В команде мы указали, что нам нужна информация о состоянии сетевых соединений и port’ах слушаемых с параметрами: a – все подключения и ожидающие port’ы; o – показывать ID процесса; n – показать номер и адрес port’а в числовом выражении; more – постраничный вывод.

Вот таким нехитрым способом, мы узнали как посмотреть порты, получаем в табличном виде ответ, по port’ам, теперь о расшифровке:

- «LISTENING» - port слушается;
- «ESTABLISHED» - соединение точка-точка установлено;
- «TIME WAIT» - превышение времени ответа;
- «CLOSE WAIT – соединение в ожидание закрытия.
Чуть позже более подробное на примере нескольких позиций, рассмотрим как открыть порт в брандмауэре в ОС windows 10 за несколько минут и без особого затруднения. Напоминаем, что чем больше дыр в защите, тем вы более уязвимы.
Кто чем занят…
Мы с вами разобрались где можно найти порты на windows 10 и как разобраться открыты они или в режиме ожидания, теперь посмотрим какая программа использует открытые port’ы, возможно, нам это и не нужно. Вспомним скриншот на котором список с PID номерами процесса text_19/screenshot_03
Давайте посмотрим кто этот загадочный под PID 4
- Переходим в диспетчер задач ++ → «Подробности» → для удобства кликните на столбец «ИД процесса» - выставит по порядку

- Правым кликом на «4» → «Открыть расположение файла»

- Наш файл «NT Kernel & System» это системная программа, которая отвечает за обработку сторонних ПО, туда входят игровые движки, обновления и т.д. Если начинаются проблемы в вышеуказанных приложениях – «NT Kernel & System» начинает вешать процессор.
443 HTTPS
Один из популярных портов и используются в защищенных каналах игр и облачных сервисах, в адресной строке обратите внимание на начало, при наличии https:// - HyperText Transfer Protocol Secure, говорит о том, что работает именно через 443 port – поддерживает шифрование, увеличивая безопасность. На вопрос, как самостоятельно открыть порт на компьютере в windows 10 – довольно просто, ниже пошаговая инструкция.
- +[R] → вбейте «firewall.cpl» → OK

2. В открывшемся окне «Брандмауэр Windows» → «Дополнительные параметры»

3. «Правила для входящих подключений» → справа «Создать правило»


4. «Тип правила» → «Для порта»
5. На этом пункте показываем, как открыть порт 443 на windows 10, при выборе Протокола указываем TCP и вписываем наш port.




Обратите внимание на блок справа, там появился вновь открытый HTTPS -443.
80 HTTP (до этого WWW)
Что уж говорить, благодаря этому port’у мы все находимся в сети, он принимает на web-сервере HyperText Transfer Protocol. Открыть порт 80 в windows 10 можно так же, как 443, но на шаге 6 – вписываем наш 80 и выбираем также TCP. 
Как видите несложными манипуляциями и всего в несколько кликов, удается настроить port’ы.
Открываем port’ы для игр
Сетевые игры активно используют port’ы, и конечно зачастую нет возможности запуститься или вообще нет доступа, итак, как же открыть порты на windows 10 для игр. Следуем аналогично инструкции выше до шага 4.
- «Тип правила» → «Программа» → «Путь программы» → «Обзор» - выбираем место исполняемого *.exe файла.
Каждый шаг в скринах подробно. 




Настраиваем для торрента
Уже проверенным методом, повторяем шаги до 6, и указываем следующее:
- «Тип правила» → «Для порта» → «Протокол и порты» указываем «Протокол TCP» → «Определенные локальные порты: 33033».

- До шага присвоения имени все идентично, имя даем соответственно «torrent».

Немного о port’ах
Предлагаем небольшую таблицу с наиболее часто используемыми и вкратце их описание.
|
Порт |
Описание |
|
20/TCP |
передачи данных FTP (File Transer Protocol) |
|
21/TCP |
передачи команд FTP |
|
22/TCP,UDP |
порт SSH (Secure Shell) |
|
23/TCP,UDP |
порт Telnet |
|
25/TCP,UDP |
SMTP (Simple Mail Transfer Protocol) отправка почты |
|
53/TCP,UDP |
DNS (Domain Name System) - разрешение сетевых имён |
|
69/TCP,UDP |
TFTP (TrivialFTP) |
|
79 / TCP,UDP |
Finger - сетевой протокол, предназначенный для предоставления информации о пользователях удалённого компьютера |
|
80/TCP,UDP |
HTTP (HyperText Transfer Protocol) |
|
110/TCP,UDP |
POP3 (Post Office Protocol 3) - приём почты |
|
111/TCP,UDP |
Sun RPC . Система удаленного вызова процедур. |
|
119/TCP,UDP |
( Network News Transfer Protocol ) - используется для отправки сообщений новостных рассылок |
|
123/TCP,UDP |
NTP ( Network Time Protocol ) - синхронизация времени |
|
139/TCP,UDP |
NetBIOS ( Network Basic Input / Output System ) - протокол для работы в локальных сетях на персональных ЭВМ типа IBM / PC |
|
143/TCP,UDP |
IMAP (Internet Message Access Protocol) - приём почты |
|
156/TCP,UDP |
SQLSRV (SQL Service) |
|
443/TCP,UDP |
HTTPS ( HTTP Secure ) HTTP с шифрованием по SSL или TLS |
|
465/TCP,UDP |
SMTPS ( SMTP Secure ) - SMTP с шифрованием по SSL или TLS |
|
513/TCP |
rLogin ( Remote LOGIN - удаленный вход в систему) для Linux |
|
993/TCP,UDP |
IMAPS ( IMAP Secure ) IMAP с шифрованием по SSL или TLS |
|
3389/TCP |
RDP ( Remote Desktop Protocol ) удалённый рабочий стол Windows |
|
5432/TCP,UDP |
PostgreSQL |
|
5900/TCP,UDP |
Virtual Network Computing (VNC) |
|
7071/TCP |
Zimbra Administration Console по протоколу HTTPS |
|
9090/TCP |
Openfire Administration Console |
Хотелось бы ответить на самый распространенный вопрос, а как узнать свой порт на windows 10? Способов предостаточно:
- в интернете очень много ресурсов, которые определят ваш IP и port;
- +[r] → «cmd» → «ipconfig»;
- «Пуск» → «Параметры» → «Сеть и интернет» → «Состояние» → «Просмотр свойств сети» - отображаются исчерпывающие сведения вашего подключения.
На нашем сайте вы всегда найдете полезную информацию, в том числе о том:
- как раздать wifi с ноутбука windows 10;
- как получить справку в windows 10.
Проброс портов может потребоваться любому пользователю персонального компьютера на Windows 10 или другой ОС. В данной статье рассмотрены все варианты открытия портов через брандмауэр, антивирус и роутер. Для наглядности показан пример с пробросом порта для подключения к серверу многопользовательской игры Minecraft (онлайн-игры – одно из основных и распространенных применений данной инструкции).
Многие программы и игры, использующие подключение к интернету, работают только с определенными протоколами. По умолчанию операционная система Windows 10 защищает компьютер от свободного доступа к любым портам в целях безопасности. То же самое можно сказать про антивирусное ПО (не относится к стандартному Защитнику Windows) и роутер. Поэтому пользователь должен самостоятельно разрешить доступ к тому или иному порту, когда он недоступен. Ниже рассмотрен пример проброса для онлайн-игры Minecraft.
Проброс в брандмауэре
Начнем настройки со встроенного брандмауэра Windows 10. Для разрешения доступа к порту необходимо создать правила для входящего и исходящего соединения. Сделать это можно следующим образом:
- Откройте «Панель управления».

- Перейдите в раздел «Система и безопасность».

- Теперь откройте подраздел «Брандмауэр Защитника Windows».

- В левой части кликните по кнопке «Дополнительные параметры».

- Большинство игр используют и входящее, и исходящее подключение, поэтому вам необходимо создать два правила. Сначала кликаем на «Правила для входящих подключений» и выбираем действие «Создать правило».

- Вы можете открыть порт отдельно для программы (1) или дать доступ к нему компьютеру полностью (2).

- По умолчанию Minecraft использует для своей работы порт 25565. Поскольку им используются оба протокола (1), вам придется создать по два правила на входящее и исходящее подключение. Не выбирайте пункт «Все локальные порты» (2), чтобы не проделать огромную «дыру» в безопасности ПК. В строку (3) впишите 25565 и нажмите «Далее».

- Теперь отметьте первый пункт и снова кликните «Далее».

- Настройте доступ профилей.

- Введите имя правила и описание. Для создания нажмите «Готово». То же самое необходимо проделать с протоколом UDP.

- Теперь в главном окне выберите пункт «Правила для исходящего подключения» и снова нажмите на «Создать правило». Проделайте ту же самую операцию, которая описана выше. По окончании настройки у вас должно получиться 4 правила (2 на входящее подключение и 2 на исходящее) для порта 25565.

Открытия в настройках брандмауэра может быть недостаточно для работоспособности игры Minecraft, поэтому выполним проброс в антивирусе.
Проброс в антивирусном ПО
Интерфейс каждого антивируса может отличаться друг от друга. Однако принцип и суть действий остаются прежними. Рассмотрим открытие порта 25565 на примере защитной программы Kaspersky:
- Откройте настройки программы с помощью отмеченной иконки.

- Перейдите во вкладку «Дополнительно» и откройте раздел «Сеть».

- В отмеченном пункте нажмите на «Выбрать».

- В открывшемся списке нажмите на кнопку «Добавить».

- Укажите название и впишите значение 25565, после чего сохраните изменения кнопкой «Добавить».

Проброс через настройки роутера
Ту же самую процедуру необходимо провести в настройках роутера. Для этого нужно следовать представленному руководству (работает только у пользователей со статическим IP):
- Откройте браузер и введите IP устройства в адресную строку. Обычно этим адресом является 192.168.1.1 или 192.168.0.1 (посмотреть точный адрес роутера можно в документации или на задней панели устройства).

- Авторизуйтесь с помощью логина и пароля.

- В боковом меню нажмите на пункт WAN и перейдите в отмеченную вкладку.

- Нажмите на «Да» (1), введите название правила, точное значение 25565 в оба поля (2) и нажмите кнопку «Добавить» (3). Эту операцию необходимо проделать для UDP и TCP протоколов.

После завершения настроек роутер автоматически перезагрузится, и вы сможете работать с интернетом дальше. Теперь вы знаете, как сделать проброс для Minecraft и сможете спокойно насладиться геймплеем по сети с другими игроками.
В зависимости от модели маршрутизатора, например, TP Link, последовательность действий может быть немного другой.
Порты в uTorrent
Клиент uTorrent также может блокировать соединения с помощью встроенного фаервола. Для снятия блокировки нужно:
- Открыть клиент uTorrent и зайти в настройки.

- Открыть раздел «Соединение». В отмеченной строке ввести необходимый номер и сохранить изменения кнопкой «ОК».

- Обратите внимание на отмеченный индикатор в нижней части торрент-клиента. Кликните на него для проверки соединения.

- В открывшемся окне нажмите на «Тестировать» (1). Обратите внимание на значение порта (2) – оно должно соответствовать введенному вами в окне настроек.

- Если после теста вы получили зеленые галочки, то подключение успешно установлено.

Однако это не значит, что выполнение данной операции повысит скорость загрузки файлов через торрент. Все зависит от количества пиров.
Проверка
Для проверки обычно используют два метода – сайт 2ip.ru и командную строку. Разберемся, как проверить порт через сайт:
- Откройте ссылку https://2ip.ru/ и перейдите в раздел «Проверка порта».

- Впишите интересующий вас номер и нажмите на кнопку «Проверить».

Чтобы выполнить проверку через командную строку, необходимо:
- Запустить приложение через поиск.

- Ввести команду «netstat –a» и нажать на Enter .

- На экране вы увидите список портов, которые открыты в данный момент.

Ниже представлена таблица с некоторыми востребованными TCP/UDP ports. Общеизвестные и зарегистрированные значения включают в себя промежуток от 0 до 49151. Диапазон от 49152 до 65535 используется для кратковременных соединений типа «клиент – сервер».
| Номер | Назначение |
| 80 | Подключение к HTTP |
| 280 | Подключение к HTTP-MGMT |
| 3389 | Удаленный рабочий стол |
| 443 | Подключение к HTTPS, различные игры |
| 515 | Служба печати |
| 666 | MDQS, игры DOOM |
| 989 | FTPS-DATA |
| 990 | FTPS |
| 1167 | Системы конференц-связи |
| 1234 | Потоковое видео, плеер VLC |
| 1241 | Nessus Security Scanner |
| 5121 | Neverwinter Nights |
| 6969 | BitTorrent |
| 8621 | Ace Stream |
| 16591 | Доступ к IP-камерам и регистраторам с мобильных устройств |
| 19226 | Panda Software |
| 27015 | Игры серии Half-Life |
| 27018 | Сервис Steam |
| 29900 | Nintendo Wi-Fi Connection |
| 37904 | LG TV |
Заключение
Проброс TCP/UDP подключений не представляет собой ничего сложного. Ознакомившись с нашей инструкцией, вы сможете повторить все действия даже без минимальной практики. Если вы любитель онлайн-игр или пользуетесь приложениями, активно взаимодействующими с сетью, то представленное руководство вам обязательно пригодится. Не ограничивайтесь открытием подключения только в брандмауэре/антивирусе/роутере по отдельности – все из перечисленных элементов могут параллельно блокировать нужный протокол.
Открыть доступ ко всем подключениям можно посредством отключения защитных служб (брандмауэр, антивирус). Однако подобные действия крайне негативно скажутся на общей безопасности персонального компьютера, поэтому мы не рекомендуем отключать защиту.
Видео
Данный видеоролик наглядно показывает и описывает все действия из инструкции. С его помощью вы сможете разобраться в сложных и непонятных для вас моментах.