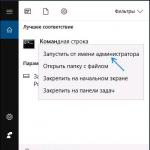Не удается создать домашнюю сеть windows 10. Как настроить домашнюю группу Windows. Создание локального пространства пошагово
Недавно в одной небольшой фирме меня попросили посмотреть почему после установки обновлений Windows 10 Creators Update у них возникла проблема: В простой сети без доменов и Active Directory не отображаются компьютеры рабочей группы. До обновления всё работало отлично.Что делать? Пользователи во всю кляли «десятку» ругаясь на её кривость и сырость, подкрепляя это восклицаниями типа «А вот на «Сермёрке» всё работало отлично!». Я так не считаю, но спорить не стал, а просто во всём разобрался и исправил ситуацию, о чём сейчас Вам подробно поведаю.
Действительно, в последнем серьёзном пакете обновлений Creators Update разработчики несколько перегнули с безопасностью, что привело к возникновению некоторых проблем, которые, впрочем, относительно просто решаются.
Итак, открываем сетевое окружение, чтобы отобразить компьютеры рабочей группы — там пусто. Начинаем с того, что проверяем — а включен ли у нас общий доступ к файлам и папкам и как он настроен. Для этого открываем параметры Windows 10 и заходим в раздел Сеть и Интернет >> Состояние и кликаем на ссылку «Параметры общего доступа»:

Должно открыться вот такое окно:

Здесь нужно для своей локальной сети поставить флажки «Включить сетевое обнаружение», «Включить доступ к файлам и принтерам» и «Разрешить Windows управлять подключениями домашней группы». Сохраняем изменения.
Затем надо надо открыть профиль «Все сети»:

Здесь надо поставить галочки «Включить общий доступ».
Внизу страницы обратите внимание на включение и отключение парольной защиты. Для обычных домашних сетей, а так же в мелких офисах парольную защиту обычно отключают, хотя это и не совсем корректно с точки зрения безопасности.
Если после этого у Вас по прежнему не отображаются компьютеры рабочей группы, то в Windows 10 может быть выключена опция сетевого обнаружения.
Чтобы это проверить, открываем в разделе «Сеть и Интернет» раздел «Ethernet» (если работаете через беспроводную сеть — тогда «Wi-Fi») и кликаем по значку сети:
Таким образом Вам откроются доступные опции, среди которых будет «Сделать этот компьютер доступным для обнаружения»:

Проверяем чтобы переключатель стоял в положении «Вкл.»
Примечание: После апрельского обновления Виндовс 10, этот пункт убрали в раздел Обновления и «Безопасность» >> «Для разработчиков».
Иногда компьютер может не отображаться в сетевом окружении из-за проблем с параметрами рабочей группы. В этом случае рекомендуется его заново туда добавить. Для этого кликаем на рабочем столе по значку компьютера и в меню выбираем пункт свойства. В появившемся окне нужно в меню слева кликнуть по ссылке «Дополнительные параметры системы»:

Появится ещё одно окно, в котором надо на вкладке «Имя компьютера» кликнуть по кнопке «Идентификация». Запустится специальный мастер. Сначала ставим флажок «Компьютер входит в корпоративную сеть»:

Затем надо отметить пункт «Моя организация использует сеть без доменов»:

Затем вводим название рабочей группы (по умолчанию WORKGROUP) и нажимаем кнопку «Далее».

Работа мастера завершена — кликаем по кнопке «Готово».

Теперь компьютер необходимо перезагрузить и проверить работу сетевого окружения.
В моём случае повторное добавление компьютера группу помогло, он появился, но зайти на него не удавалось. Возникала ошибка «Не удалось подключиться к компьютеру». Как оказалось в дальнейшем, сеть распознавалась как публичная, а значит доступ из неё к ПК ограничен. Для решения проблемы надо сменить её на частную. Делается это так. Открываем параметры сети Виндовс 10 и в разделе «Состояние» кликаем на ссылку «Домашняя группа»:

В появившемся окне надо кликнуть на строчку «Изменение расположения в сети»:

После этого справа появится боковая панель вот с таким запросом:

Кликаем на кнопку «Да». Проверяем доступ к компьютеру из рабочей группы.
Компьютер не виден в сети после обновления Виндовс
После апрельского обновления Windows 10 April 2018 Update проблема с доступом к компьютерам по сети стала возникать сплошь и рядом. Причина оказалась достаточно проста — в Майкрософт решили, что рабочие группы больше не нужны и отключили эту функцию. Чтобы рабочая станция снова была видна — сделайте следующее. Нажимаем клавиши Windows + R чтобы открыть окошко «Выполнить». Вводит там команду services.msc и откроется окно управления службами операционной системы:

Найдите сервис Публикация ресурсов обнаружения функции(Function Discovery Resource Publication). После апрельского обновления она по умолчанию отключена. Кликаем дважды по строчке, чтобы открыть параметры службы. Тип запуска ставим «Автоматически» и запускаем её. Теперь Вы увидите этот ПК в сетевом окружении.
Отключение брандмауэра для частной сети
Это одно из тех действий, к которому стоит прибегать в том случае, когда ничего иное не помогает. Брандмауэр — одна из основных линий защиты операционной системы, отключать которую рекомендуется лишь в крайнем случае.
Делается это так. В Параметрах системы зайдите в раздел «Сеть и Интернет» и откройте пункт меню «Состояние». Кликните на ссылку «Изменить свойства подключения»:


Кстати, если у Вас используется ещё какая-то система безопасности типа Касперского, то возможно придётся выключать и его, к сожалению. Но сначала всё же проверьте доступ.
Сброс настроек сети Windows
Если ни один совет из перечисленных выше не помог и у Вас по прежнему не отображаются компьютеры в рабочей группе, тогда я посоветую попробовать сделать сбос настроек сети Виндовс. Для этого идём в «Параметры» >> «Сеть и Интернет»:

Слева в меню выбираем раздел «Состояние» и прокручиваем страничку справа до самого конца, где должна быть ссылка «Сброс сети». Кликаем по ней.

Далее надо нажать на кнопку «Сбросить сейчас». После этого операционная система полностью переустановить имеющиеся сетевые карты и установит на них настройки по-умолчанию. Далее необходимо будет снова настроить компьютер под свою сеть и добавить его в рабочую группу.
У вас есть несколько компьютеров и вы хотите объединить их в одну группу, настроить лёгкий доступ для каждого к папкам, дискам, принтерам? Тогда функционал домашняя группа идеально подойдет для этой цели. Однако, чтобы домашняя группа в Windows нормально работала и не возникало проблем с доступом, нужно знать, как её настроить, изменить и, в случае необходимости, удалить.
Что необходимо для создания домашней группы?
Разработчики операционной системы Windows 10 предъявляют к пользователям, которые хотят создать домашнюю группу следующие требования:
- Наличие на всех устройствах будущей домашней группы операционной системы не ниже Windows 7.
- Объединение устройств посредством Wi-Fi или прямого кабеля между компьютерами.
Если ваш ПК ми другие устройства соответствуют этим требованиям, можно приступать к настройке домашней группы.
Как создать домашнюю группу в операционной системе Windows 10?
Чтобы создать в Windows 10 новую домашнюю группу, стоит выполнить следующие действия:
- Жмём правой кнопкой мыши на значке «Пуск» и выбираем «Панель управления».
- В новом окне выставляем вид «Категория» и выбираем «Сеть и интернет», «Домашняя группа».


- В новом окне нужно выбрать «Изменить дополнительные параметры общего доступа».

- Здесь нужно настроить параметры домашней группы. Выставляем отметку «Включить сетевое обнаружение» и «Включить общий доступ к файлам и принтерам».

- Далее в этом окне опускаем ползунок вниз и ставим отметку «Включить общий доступ с парольной защитой», если хотите, чтобы при подключении к сети пользователи ПК вводили пароль. Если же защита не нужна, выбираем обратную функцию.

- Теперь возвращаемся в предыдущее окно и выбираем «Создать домашнюю группу».

- Появится окно мастера создания домашней группы. Жмём «Далее» и следуем подсказкам. Указываем, какие папки будут общими. Стоит отметить, что папки «Видео», «Музыка», «Фото», «Документы» являются встроенными в операционную систему, поэтому они относятся к категории общего доступа.

- Далее, если вы выбрали парольную защиту, то нужно ввести пароль для домашней группы.

- Домашняя группа создана.
Теперь, чтобы присоединиться к домашней группе на другом ПК нужно перейти в «Панель управления», «Сеть и интернет», «Домашняя группа» и нажать на кнопку «Присоединиться».


Вводим пароль.

Ждём подключения.

Как изменить настройки домашней группы в ОС Windows 10?
Чтобы изменить некоторые настройки домашней группы, переходим в соответствующий раздел «Панели управления». Снимаем отметки с тех категорий папок, к которым имеем доступ и хотим их исключить.

Если же наоборот хотим предоставить доступ к папке, которой нет в общем доступе, выполняем следующие действия:
- Находим нужную папку. Нажимаем «Общий доступ» и выбираем либо группу, либо конкретного пользователя из группы.

- Указываем пользователя.
Чтобы узнать пароль от домашней группы, стоит выполнить следующие действия:
- Переходим в «Панель управления», «Сеть и интернет», «Домашняя группа».

- Опускаем вниз ползунок и выбираем «Показать или распечатать пароль домашней группы».


- Чтобы изменить пароль, нажимаем на ссылку «Изменить пароль…».

- В новом окне читаем предупреждение системы. Нажимаем «Изменить пароль».


- Теперь вводим новый пароль на каждом устройстве, которое подключено к домашней группе.
Локальная сеть между двумя компьютерами это отличный способ удобной и быстрой передачи файлов. Её можно применять как для домашнего использования, соединив несколько компьютеров у вас дома, так и для рабочих целей. И несмотря на то что Windows 10, как и предыдущие версии Windows, имеет все необходимые инструменты для создания и настройки локальной сети, сама процедура её создания несколько усложнена для рядовых пользователей.
Создание локальной сети в операционной системе Windows 10
Есть два основных способа как вы можете создать локальную сеть. Это создание беспроводной локальной сети через wi-fi, или же создание локальной сети, используя сетевой кабель. Оба способа имеют как свои плюсы, так и минусы.
Создание ЛС с помощью кабеля
Стоит сразу указать, что у вас дома присутствует wi-fi роутер и все компьютеры подключены к нему, никаких дополнительных усилий для создания сети не требуется. Между вашими компьютерами уже есть связь, так что подключать их дополнительно друг к другу нет нужды. Но в большинстве случаев потребность в создании локальной сети возникает тогда, когда такого подключения нет. В этом случае вам понадобится соединить компьютеры напрямую друг с другом (современные модели без труда соединяются простым интернет-кабелем). Затем, первым делом следует убедиться, что параметру «Рабочая группа» присвоено одно и то же название на каждом из подключаемых устройств. Для этого стоит проделать следующие действия:
Далее, необходимо задать настройки сетевого обнаружения. Включённое сетевое обнаружение позволит взаимодействовать с вашим компьютером в локальной сети, в то время, как отключённое, заблокирует эту возможность. Хорошо уметь переключать этот параметр, в целях безопасности. Делается это следующим образом:

Этого уже достаточно если компьютеры соединены кабелями через роутер. Но если же они соединены напрямую, следуют провести ряд дополнительных настроек. Делаем следующее:

Таким образом, мы создали и настроили локальную сеть через сетевой кабель. Компьютеры имеют общий доступ к файлам и принтеру друг друга, что удовлетворят нашим целям.
Если у вас ещё остались вопросы по поводу создания подобной локальной сети, вы можете посмотреть это видео.
Видео: создание ЛС между компьютерами в Windows
Как создать и настроить беспроводную сеть через Wi-Fi соединение
Беспроводное соединение является более удобным для большинства пользователей, хоть связь по нему и может быть менее стабильной чем хотелось бы. Для его создания в Windows 10 придётся использовать командную строку. Но для упрощения процесса который необходимо повторять каждый раз при включении компьютера, мы сразу рассмотрим создание исполняемого файла, что будет воспроизводить эту команду. Для этого создаём текстовый файл и вводим туда следующий блок команд:
netsh wlan set hostednetwork mode=allow ssid=”имя-сети” key=”пароль-для-подключения”
netsh wlan start hostednetwork
При этом название сети и пароль от неё должны быть введены без кавычек.
Далее, при сохранении файла меняем формат.txt на.bat просто сменив подпись формата файла, после точки в его наименовании. Исполняемый файл готов. Его стоит запускать каждый раз при запуске вашего устройства.
После того как сеть будет запущена этой серией команд, другое устройство, может подключиться к ней используя установленные вами пароль для подключения и название сети.
Настройка доступ к папкам в созданной сети
Теперь когда локальная сеть между двумя компьютерами установлена, разберёмся как открыть общий доступ к тем или иным папкам. Общий доступ можно настроить как к любой отдельной папке, так и ко всему диску - в зависимости от ваших целей и уровня доверия пользователю другого компьютера. Для этого:

Теперь остаётся лишь провести настройки безопасности. Для этого там же, в свойствах папки переходим в соответствующую вкладку и делаем следующее:

Таким образом, был настроен доступ для пользователей к указанной папке. Вы можете сделать это для любого числа папок и пользователей.
Добавление нового устройства
Если вы уже настроили локальную сеть по инструкции выше, то добавить новое устройство для общего использования не составит никакого труда. Для этого достаточно открыть панель управления вашего компьютера, и перейти в раздел «Оборудование и звук», а затем выбрать «Устройства и принтеры». В этой папке вы увидите все подключённые устройства. Делаем следующее:

Теперь, когда общий доступ устройству открыт, требуется лишь подключить его действуя через компьютер в локальной сети. Делается это так:

Проблемы подключения в Windows 10
Если вы правильно создали и настроили локальную сеть, у вас не должно быть особых проблем. Просто убедитесь, что:
- Вы правильно вводите ключ безопасности, при подключении к локальной сети через wi-fi
- Кабель подключён надёжно к обоим компьютерам.
- Вы дали все необходимые права доступа и безопасности.
- Все подключённые устройства имеют правильный IP адрес, если он не задаётся автоматически.
- В настройках включено сетевое обнаружение вашего устройства.
Кроме этого, есть ряд специфических проблем при подключении устройств.
К примеру, если при попытке подключиться к устройству вы получили стандартную ошибку Windows о невозможности этого действия, следует предпринять следующие шаги:

Удаление ЛС в Windows 10
Несмотря на то, что в большинстве случаев достаточно отключить обнаружение устройства в локальной сети методом указанным выше в этой статье, нет никакой нужды держать на компьютере локальные подключения которые не используются.
Поэтому рассмотрим как удалить уже созданную локальную сеть которая нам не нужна.
Сделать это в Windows 10 возможно через реестр. Для его вызова нажмите Win+R и в появившемся окне введите команду regedit.
Внимание, любое неверное изменение реестру может нанести вред вашему компьютеру. Вы совершаете эти действия на свой страх и риск.
В реестре, проследуйте по этому пути:
HKEY_LOCAL_MACHINE\SOFTWARE\Microsoft\Windows NT\CurrentVersion\NetworkList\Profiles
Там вы обнаружите множество следов былых сетевых подключений с конкретными именами. Просто удалите те подразделы, которые указывают вам на ненужные больше сетевые подключения.
Видео: удаление локальной сети в Windows 10
Мы рассмотрели как создать локальную сеть с помощью сетевого кабеля и используя беспроводное подключение. Теперь, вы сможете организовать соединение между своими устройствами дома или на работе для комфортной и быстрой передачи информации.
Под домашней группой (HomeGroup) принято подразумевать функционал ОС семейства Windows, начиная с версии Виндовс 7, заменяющий собой процедуру настройки общих папок для ПК, состоящих в одной локальной сети. Домашняя группа создается для того, чтобы упростить процесс конфигурации ресурсов для общего доступа в небольшой сети. Через устройства, которые входят в этот элемент Виндовс, юзеры могут открывать, исполнять и воспроизводить файлы, располагающиеся в каталогах с общим доступом.
Собственно, создание HomeGroup позволит пользователю с любым уровнем знаний в области компьютерных технологий без проблем настроить сетевое соединение и открыть публичный доступ к папкам и файлам. Именно поэтому стоит ознакомится с этим весомым функционалом ОС Виндовс 10.
Процесс создания домашней группы
Рассмотрим более подробно, что необходимо пользователю сделать для выполнения поставленной задачи.

Стоит заметить, что после создания HomeGroup у пользователя всегда есть возможность изменить ее параметры и пароль, который требуется для подключения новых устройств к группе.
Требования для использования функционала домашней группы
- На всех устройствах, которые будут использовать элемент HomeGroup, должна быть установлена ОС Windows 7 или ее более поздние версии (8, 8.1, 10).
- Все устройства должны быть подключены к сети посредством беспроводной или проводной связи.
Подключение к «Домашней группе»
Если в вашей локальной сети есть пользователь, который уже создал «Домашнюю группу» , в таком случае можно подключиться к ней вместо создания новой. Для этого придется выполнить несколько простых действий:
- Кликните по значку «Этот компьютер» на рабочем столе правой кнопкой мышки. На экране появится контекстное меню, в котором нужно выбрать последнюю строку «Свойства» .
- В правой области следующего окна нажмите на пункт «Дополнительные параметры системы» .
- Далее нужно перейти во вкладку «Имя компьютера» . В ней вы увидите название «Домашней группы» , к которой подключен компьютер в текущий момент. Очень важно, чтобы название вашей группы совпадало с именем той, к которой нужно подключиться. Если это не так, нажмите кнопку «Изменить» в этом же окне.
- В результате вы увидите дополнительное окно с настройками. В самую нижнюю строку впишите новое название «Домашней группы» и нажмите кнопку «OK» .
- Затем откройте «Панель управления» любым известным вам методом. Например, активируйте через меню «Пуск» окно поиска и впишите в него нужное сочетание слов.
- Для более комфортного восприятия информации переключите режим отображения иконок в положение «Крупные значки» . После этого зайдите в раздел «Домашняя группа» .
- В следующем окне вы должны увидеть сообщение о том, что один из пользователей ранее создал группу. Для подключения к ней нажмите кнопку «Присоединиться» .
- Вы увидите краткое описание процедуры, которую планируете выполнить. Для продолжения нажмите кнопку «Далее» .
- Следующим шагом будет выбор ресурсов, к которым вы хотите открыть общий доступ. Обратите внимание, что в будущем эти параметры можно поменять, поэтому не переживайте, если вдруг сделаете что-то не так. После выбора необходимых разрешений нажмите «Далее» .
- Теперь остается лишь ввести пароль доступа. Его должен знать тот пользователь, который создавал «Домашнюю группу» . Об этом мы упоминали в предыдущем разделе статьи. После ввода пароля нажмите «Далее» .
- Если все было выполнено корректно, в результате вы увидите окно с сообщением об удачном подключении. Его можно закрыть, нажав кнопку «Готово» .











Таким образом вы сможете без труда подключиться к любой «Домашней группе» в пределах локальной сети.
Домашняя группа Виндовс – это один из самых оперативных способов обмена данными между пользователями, поэтому если у Вас возникла необходимость использовать это, достаточно просто потратить несколько минут на создание данного элемента ОС Виндовс 10.
В предыдущей статье я писал о настройке локальной сети на Windows 7. Но, так как количество пользователей Windows 10 растет с каждым днем, то решил подготовить инструкцию по настройке локальной сети в Windows 10. По этой инструкции, вы сможете объединить в домашнюю локальную сеть все компьютеры, которые у вас подключены к одному Wi-Fi роутеру. Показывать я буду на примере настройки сети между компьютером на Windows 10 и Windows 7. Но, в этой сети так же могут участвовать компьютеры на Windows 8, или несколько компьютеров на Windows 10. Инструкция универсальная, и если у вас несколько обычных стационарных компьютеров и ноутбуков подключены к одному маршрутизатору, то вы их без проблем сможете объединить в локальную сеть. И при этом, совсем не важно, на какой версии Windows они работают (кроме Windows XP) .
После создания локальной сети вы сможете:
- Обмениваться файлами между компьютерами в домашней сети.
- Использовать общий доступ к принтеру. Например: к одному компьютеру в локальной сети вы подключили принтер, а с других компьютеров можно будет пускать на печать документы.
- Играть в игры по локальной сети.
И это все можно будет делать по воздуху. Если ваши компьютеры и ноутбуки подключены к роутеру по Wi-Fi сети. Это уже как у вас получается. Можно некоторые компьютеры подключить по кабелю, а ноутбуки, например, по Wi-Fi. Все будет работать.
Я настроил локальную сеть между двумя компьютерами (стационарный ПК и ноутбук) . Один работает на Windows 10, а второй на Windows 7. Настраивал я через домашнюю группу. Думаю, что это самый правильный и безопасной способ. Можно еще настроить через отключение общего доступа с парольной защитой, как я это делал в инструкции по .
Как работает локальная сеть, через настройку с помощью домашней группы? Очень важный момент, так как настройки там немного запутаны, то главное понять как все работает, и уже настроить будет проще. Значит, мы на одном из компьютеров создаем домашнюю группу и получаем пароль (я создавал на Windows 7, это не важно) . А все другие компьютеры, которые мы хотим объединить в сеть, мы просто присоединяем к домашней группе, используя полученный пароль. Вот и все. Именно такую схему, мы сейчас рассмотрим подробнее.
Сделал небольшую схему для наглядности (у вас может быть больше, или меньше компьютеров, и принтер не обязательно подключать) :
Перед тем как перейти к настройке, нужно обязательно проверить время и дату. Сверьте, что бы время и дата на всех компьютерах, которые будут участвовать в сети, было одинаковым.
Создаем домашнюю группу в Windows 7
Если у вас например все компьютеры на Windows 10, то создаем домашнюю группу на одном из компьютеров с "десяткой", там все точно так же. Или в Windows 8, например.
Нажмите павой кнопкой мыши на значок подключения к интернете, на панели уведомлений. Затем, выберите .

Там будет наше подключение к роутеру (по кабелю, или Wi-Fi) . Важно, что бы оно было со статусом Домашняя сеть. Если у вас как у меня на скриншоте Общественная сеть, то нажмите на эту ссылку, и выберите Домашняя сеть .

Закройте окно с выбором размещения сети. Теперь, наше подключение со статусом "Домашняя сеть". Перейдите в раздел Домашняя группа .

Нажимаем на кнопку Создать домашнюю группу .

Выделите галочками нужные элементы, к которым будет открыт общий доступ (общие папки) , и нажмите Далее .

Запишите, или сфотографируйте пароль, который у вас появится. С помощью этого пароля, мы будем присоединять к нашей сети другие компьютеры.

На этом, создание домашней группы завершено. Если снова зайти в Центр управления сетями и общим доступом - Домашняя группа , то можно будет вспомнить пароль, сменить его, выйти из группы, изменить параметры общего доступа и т. д.

Все, группа создана. Пароль у нас есть. Теперь подключаем к домашней группе необходимые компьютеры в нашей сети.
Настройка локальной сети в Windows 10: подключаемся к домашней группе
Переходим к другому компьютеру. Сейчас я покажу на примере компьютера с Windows 10, как подключится к домашней группе, для создания домашней локальной сети. Вы по этой схеме можете подключить не только компьютеры с установленной Windows 10, но и с Windows 7 и Windows 8.
Уже по стандартной схеме нажимаем правой кнопкой мыши на значок интернета, и выбираем Центр управления сетями и общим доступом . Переходим в Домашняя группа .

Если у вас будет сообщение "Домашняя группа недоступна, так как вы не подключены к своей домашней сети." , то нажимаем на , и нажимаем на кнопку Да .

Немного ждем, и видим сообщение, что мы можем присоединится к домашней группе. Нажимаем на кнопку Присоединится .

Появится запрос пароля. Указываем пароль, который мы получили при создании домашней группы на другом компьютере. Нажимаем Ok .

Появится сообщение, что вы присоединились к домашней группе. Нажмите Готово .

Если открыть Центр управления сетями и общим доступом - Домашняя группа, то можно будет настроить общий доступ, покинуть группу, посмотреть пароль и т. д.

Все, локальная сеть между компьютерами уже работает. Открываем проводник (Этот компьютер) , переходим слева на вкладку сеть, и видим компьютеры в локальной сети. Мы можем открывать их, и просматривать папки, к которым открыт общий доступ. Компьютер с Windows 10 без проблем видит в сети компьютер с установленной Windows 7.

Точно так же компьютер на Windows 7, видит и заходит на компьютер с Windows 10. Таким способом вы можете подключить другие компьютеры. Одно условие, что бы они были подключены к вашему маршрутизатору.
Что делать дальше? Как пользоваться локальной сетью?
Все зависит от того, с какой целью вы объединяли компьютеры в одну сеть.
- Если вы хотите играть по сети, то уже все должно работать. Иногда, антивирусы блокируют подобные соединения. Поэтому, если возникнут проблемы, когда компьютеры не будут видеть друг друга, то просто попробуйте на время отключить антивирус .
- Для обмена файлами, вы можете использовать папки общего доступа. Просто скопируйте файлы например в папку "Мои изображения" (при условии, что мы открыли общий доступ к этой папке в процессе настройки) , и они будут доступны со всех компьютеров в сети. Если вы хотите открыть общий доступ к своей папке на локальном диске, то следуйте . Смотрите после заголовка "Настройка общего доступа к файлам и папкам".
- А по настройке общего доступа к принтеру, я подготовлю отдельную статью.
Вот такие советы. Надеюсь, статья вам пригодилась.