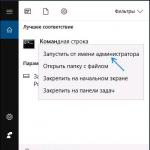Выдает диск защищен от записи что делать. Как снять защиту от записи с флешки (USB-flash drive, MicroSD и пр.). Проверка типа файловой системы
Хотя оптические диски до сих пор пользуются спросом, ни о какой популярности этого типа носителей говорить уже не приходится. Сегодня их практически вытеснили портативные флеш-накопители или попросту флешки. Эти небольшие устройства отличаются универсальностью, надежностью и способностью хранить большие объемы информации в течение длительного времени. И все же, несмотря на свою надежность и устойчивость к физическим повреждениям, флешки, как и все устройства, со временем могут начать работать с ошибками.
Одной из таких ошибок, и, кстати, весьма распространенной, является самопроизвольная активация защиты от записи. Проявляется она в том, что при попытке записать или удалить с носителя файл система выдает сообщение «Диск защищен от записи». Бывает и такое, что флешка не форматируется средствами Windows, но обычно это происходит в более сложных ситуациях. Тем не менее, проблема не является такой уж неразрешимой, и сегодня мы как раз рассмотрим основные способы ее устранения.
Почему появляется ошибка «Диск защищен от записи»
Причины появления описанной выше неисправности могут быть разными, но, как правило, все они связаны либо со сбоем конфигурации настроек Windows, либо с выходом из строя flash-памяти устройства, либо с повреждением файловой системы. Нельзя исключать аппаратные поломки и сбои в микроконтроллере. Часто случается так, что пользователь сам блокирует устройство, переключив специальный аппаратный тумблер, но это касается только тех флешек, которые оснащены подобным механизмом.
Блокировка накопителя также может быть вызвана отсутствием свободного места на диске, вирусами, естественным износом флеш-памяти (устройство переводится в режим «только чтение»), некорректным форматированием, извлечением из USB-разъема во время записи данных, тепловым и электрическим воздействием, попаданием внутрь влаги, удалением или повреждением соответствующего драйвера, появлением большого количества bad-секторов, реже изменением файловой системы после использования флешки на устройствах с другой операционной системой. Итак, как же снять защиту с флешки, на которую не получается записать данные?
Снятие защиты с флешки аппаратным способом
Некоторые производители флешек оснащают накопители небольшим механическим переключателем, позволяющим включать и отключать защиту от записи. Если на вашем устройстве имеется подобный тумблер, убедитесь, что он установлен в положение UnLock (в сторону значка в виде открытого замка).
Вставьте флешку в USB-порт и попробуйте что-нибудь на нее записать. Если у вас есть подозрения, что переключатель сломан, не разбирайте устройство, а лучше отнесите его в сервисный центр.
Как снять защиту с помощью редактора реестра
Если защита от записи не связана с аппаратными проблемами, попробовать снять ее можно через реестр. Дело в том, что в реестре может быть задан параметр, запрещающий вносить изменения в файловую систему накопителя. Нажмите на клавиатуре Win+R , введите команду regedit и нажмите ввод.

Разверните в левой колонке открывшегося редактора следующую ветку:
HKEY_LOCAL_MACHINE/SYSTEM/CurrentControlSet/Control/StorageDevicePolicies
Теперь посмотрите, есть ли в правой колонке редактора параметр WriteProtect . Если он имеется и его значение равняется 1, то вы нашли причину, по которой флешка защищена от записи. Кликните по строке параметра два раза мышкой и измените текущее значение с 1 на 0. Сохраните настройки, перезагрузите компьютер и проверьте результат.

Внимание, вполне вероятно, что какого-то элемента указанного выше пути у вас не будет. В этом случае его необходимо создать вручную. Допустим, нет каталога StorageDevicePolicies. Кликните правой кнопкой мыши по предыдущему подразделу и выберите в меню «Создать» → «Раздел».

Естественно, также вам понадобиться создать параметр WriteProtect. Он должен иметь тип DWORD, но может быть и QWORD в 64-битных системах.
 Использование командной строки
Использование командной строки
Как снять защиту с флешки от записи через реестр мы разобрались, рассмотрим еще один способ – с помощью встроенной консольной утилиты Diskpart . Подключив USB-флешку к компьютеру, откройте от имени администратора командную строку и последовательно выполните такие команды:
diskpart
list disk
sеlеct disk N
(где N порядковый номер флешки)
attributes disk clеar readonly
exit
Первая команда запускает утилиту Diskpart, вторая выводит список всех подключенных к компьютеру дисков.

Третьей командой мы выбираем порядковый номер съемного носителя, четвертой - снимаем с него защиту от записи. Пятая команда завершает работу утилиты Diskpart.

Данный инструмент также можно использовать для форматирования защищенной от записи флешки, но это тогда, когда имеющиеся на ней файлы не представляют ценности. В этом случае после четвертого шага следует выполнить следующие команды:
clean
crеаte partition primary
format fs=ntfs
 Разблокировка флешки через локальную групповую политику
Разблокировка флешки через локальную групповую политику
Еще один способ снять защиту от записи подразумевает использование редактора локальной групповой политики. Нажатием Win+R вызовите окошко «Выполнить», введите в него gpedit.msc и нажмите ввод.

В левой колонке редактора проследуйте по пути Конфигурация компьютера → Административные шаблоны → Система → Доступ к съемным запоминающим устройствам .

Теперь в правой колонке отыщите параметр «Съемные диски: Запретить чтение», кликните по нему два раза и убедитесь, что радиокнопка в открывшемся окне настроек установлена в положение «Отключено» (по умолчанию должно быть «Не задано»).

Утилиты популярных производителей для снятия защиты
В некоторых случаях снять защиту с usb-флешки средствами одной лишь системы не удается. При этом часто на носитель не только не получается что-либо записать, но и при форматировании флешки Windows пишет, что диск защищен от записи. В таких ситуациях могут здорово выручить специальные утилиты. Важно, однако, понимать, что большинство подобных программ в процессе разблокировки производят полное форматирование накопителя, поэтому о создании резервной копии всех имеющихся на нем файлов следует позаботиться заранее.
JetFlash Recovery Tool является одной из самых популярных утилит для восстановления флешек. Предназначается она в основном для ремонта флешек Transcend и A-Data, но может работать и с другими типами носителей. Утилитой поддерживается снятие защиты от записи, восстановление из файловой системы RAW, форматирование с предварительным сохранением данных, исправление повреждений файловой системы. Программа может использоваться даже в тех случаях, когда флешка вовсе не распознается системой.

Утилита для восстановления флешек на базе микроконтроллеров производства Alcor. Как и предыдущий инструмент, она позволяет снимать защиту от записи, а также восстанавливать нормальную работу устройства. Утилитой поддерживается создание защищенных разделов на диске, перепрошивка контролера и анализ флеш-памяти. К сожалению, поддержка утилиты прекращена разработчиком, тем не менее, она с успехом продолжает применяться для «лечения» накопителей Alcor.

И в завершении обзора предлагаем познакомиться с еще одной утилитой для снятия блокировки с флешек. Это HP USB Disk Storage Format Tool – универсальная бесплатная программа, используемая в основном для форматирования разных моделей флешек. Утилитой поддерживается разблокировка USB-устройств, выбор файловой системы при форматировании, присваивание меток, применение сжатия данных для NTFS. Кроме того, с ее помощью вы можете создать загрузочный flash-носитель MS-DOS.

Эра дискет давно прошла, но иногда при попытке записи на флеш-накопитель пользователь может столкнуться с ситуацией, известной еще со времен использования гибких дисков - съемный диск заблокирован и не может быть использован для записи файлов.
Как решить эту проблему мы детально рассмотрим в нашей сегодняшней статье.
Итак, вам необходимо записать некую информацию на флеш-накопитель, вы вставляете его в разъем и получаете сообщение вида «Диск защищен от записи, снимите защиту или используйте другой диск».
Данную проблему можно довольно быстро решить, и мы поговорим об этом несколько позже, а сейчас следует сказать несколько слов о том, с какой целью устанавливается защита от записи на флеш-накопитель.
Обратите внимание! Как правило, данная операция выполняется лишь с одной целью - защита флеш-накопителя от вирусов, которые могут самопроизвольно копироваться на съемные носители без ведома пользователя.
Способы снятия защиты от записи с флешки
Существует 2 ключевых способа снятия защиты с флешки: аппаратный и программный.
Аппаратный способ заключается в установке переключателя блокировки, который присутствует в некоторых моделях USB-флеш-накопителей, а также SD-картах. Как правило, переключатель располагается на боковом ребре накопителя.
Внимательно осмотрите имеющийся накопитель и найдите на нем значок открытого/закрытого замка или надпись Lock.
Обратите внимание! Снять защиту очень просто - необходимо передвинуть рычажок блокировки в противоположное направление. Защита от записи снята. Установите флеш-накопитель в соответствующий разъем и повторите операцию записи файлов снова.
Программный способ предполагает программное взаимодействие операционной системы и контролера флеш-накопителя, который отвечает за возможность записи информации.
Снять защиту от записи, используя программный способ, можно с помощью командной строки, редактора реестра или локальной групповой политики ОС Windows 7/8. Рассмотрим подробнее все приведенные методы.
Снятие защиты с помощью regedit
Шаг 1. «Пуск», в поле поиска вводим название редактора реестра Windows - regedit. Клик правой кнопкой мыши (ПКМ) на программе и в контекстном меню переходим к пункту «Запуск от имени администратора».

Шаг 2. Переходим к разделу StorageDevicePolicies:
HKEY_LOCAL_MACHINE\SYSTEM\CurrentControlSet\Control\StorageDevicePolicies
Важно! Если такого раздела нет - необходимо его создать. Для этого ПКМ нажимаем на раздел Control - Создать - Раздел. Называем раздел «StorageDevicePolicies» без кавычек.

Создаем (ПКМ в правой колонке реестра) параметр DWORD (32 бита) в созданной ветке реестра. Для удобства назовем созданный элемент WriteProtect.

Шаг 3. Необходимо убедиться, что значение параметра WriteProtect равно 0. Клик ПКМ на WriteProtect, выбираем «Изменить». Если значение «1» необходимо изменить на «0» и нажать «Ок».

Шаг 4. Закрываем редактор реестра, вынимаем флеш-накопитель и перезагружаем компьютер. Вставляем флеш-накопитель. Теперь флешка работает в обычном режиме, позволяя записывать файлы.
Снятие защиты с помощью Diskpart
Если флешку не удалось разблокировать с помощью реестра, попробуем сделать это с помощью командного интерпретатора Diskpart, который позволяет управлять с помощью команд, которые вводит пользователь в командной строке дисками и разделами.
Шаг 1. «Пуск», в поле поиска вводим название командной строки Windows - cmd. Клик ПКМ в программе, в контекстном меню осуществляем «Запуск от имени администратора».

Шаг 2. Теперь необходимо ввести команды: diskpart и list disk, причем после ввода каждой из них, следует нажимать клавишу Enter.
Шаг 3. В выше приведенном списке необходимо определить, какой порядковый номер в названии имеет флеш-накопитель.
Это можно сделать ориентируясь на указанный размер, в нашем случае флеш-накопитель объемом 8 Гб, представлен в таблице как «Диск 1» с объемом 7441 Мбайт.
Шаг 4. Выбираем диск командой «select», очищаем атрибуты, которые разрешают только чтение «attributes disk clear readonly».
В случае если флешку необходимо отформатировать, следует ввести следующие команды «clean», создаем раздел «create partition primary», форматируем в NTFS «format fs = ntfs» или FAT «format fs = fat».

Снятие защиты с помощью редактора локальной групповой политики
Шаг 1. Отрываем редактор нажатием комбинации клавиш Win +R, после чего следует ввести команду gpedit.msc и нажать «ОК» или Enter.

Шаг 2. В редакторе открываем ветку: Конфигурация компьютера - Административные шаблоны - Система - Доступ к съемным запоминающим устройствам. И смотрим состояние параметра «Съемные диски: Запретить чтение».
В случае если параметр включен необходимо его отключить.

Шаг 3. Для отключения ограничения записи дважды щелкаем по параметру и в появившемся окне выбираем «Отключить», «ОК».

Если все вышеописанные способы не помогли решить проблему с записью, можно попробовать зайти на официальный сайт производителя флеш-накопителя и поискать фирменные утилиты для работы с накопителем.
Также возможна ситуация, когда флеш-накопитель исчерпал свой ресурс (ограничение на количество перезаписей, после чего накопитель переводится в режим «только чтение») и единственным выходом из ситуации будет покупка новой флешки.
Флеш-носитель является надежным средством хранения личной информации его владельца, но иногда при попытках записать файлы на него может возникнуть ошибка «Диск защищен от записи». Такая проблема возникает из-за множества различных причин, в том числе и при поломке флешки. Справиться с ней можно в домашних условиях, не имея специальных навыков.
Причины появления ошибки
Перед тем, как убрать защиту с флешки, следует ознакомиться с основными причинами, которые провоцируют блокировку флеш-носителя. Наиболее частыми из них являются:
- неверные настройки Windows;
- неисправность USB порта;
- отсутствие драйверов, которые отвечают за распознавание носителя на компьютере;
- неправильное использование (извлечение флешки до завершения процесса записи, скачки, чтения или перемещения);
- заражение флеш-карты вирусом;
- нахождение физического переключателя в неправильном положении.
Появление ошибки бывает связано и с поломкой самого носителя. Дешевые китайские подделки флеш-карт известных мировых лидеров имеют множество неисправностей.
Типы защиты от записи
Типы защиты флеш-носителя от записи можно условно разделить на 2 группы - программную и аппаратную. Первый тип защиты представляет собой набор специализированных программ, которые разработаны для обеспечения безопасности данных.
Стандартным примером аппаратной защиты является наличие на корпусе флеш-носителя специального переключателя, с помощью которого можно вручную отключить или включить возможность записи файлов. На картах формата SD он присутствует всегда, а на обычных накопителях встречается гораздо реже.
Способы решения проблемы
Перед тем как ознакомиться с наиболее эффективными способами устранения проблемы и прибегнуть к их использованию, стоит проверить работоспособность флешки на другом компьютере, поскольку причина может крыться в неисправности USB-порта или плохом контакте.
Стоит также проверить положение переключателя, поскольку нередко он смещается непроизвольно. Убедившись в отсутствии механических проблем, можно приступить к различным методам устранения неполадки.
Аппаратный метод
Аппаратный метод с помощью командной строки является наиболее распространенным и эффективным способом решения проблемы. Для начала следует запустить командную строку комбинацией клавиш Win+R или при помощи приложения «Командная строка», расположенному в меню «Пуск». После ее открытия необходимо действовать пошагово, вводя следующие команды:
- «Cmd» (после открытия окна «Выполнить»).
- «Diskpart» (для запуска в системе приложения менеджера дисков).
- «List disk». В открывшемся окне появится список дисков и из него следует выбрать подходящий и ввести команду «select disk» и его номер.
- «Attributes disk clear readonly» (вводится для снятия блокировки со всех защищенных файлов).
Как только появится сообщение «Атрибуты диска успешно очищены», следует завершить работу, закрыть командную строку и проверить флешку на работоспособность.
Сканирование на вирусы
Еще одним действенным методом решения этой проблемы является сканирование на вирусы. Действовать необходимо следующим образом:
- Зайти в «Этот компьютер» и нажать правой кнопкой мыши на присвоенное флешке имя (например «Transcend»).
- Выбрать из появившегося меню пункт «Сканировать на наличие вирусов».
- Очистить флешку от обнаруженных вирусов.
Этот способ подходит к любому антивирусному программному обеспечению, установленному на персональном компьютере.
Применение групповой политики Windows
В некоторых случаях проблема кроется в ограничении прав групповой политикой Windows. Для снятия защиты в этом случае для начала следует нажать одновременно клавиши «Windows» и «R», ввести в появившемся окне команду «gpedit.msc» и нажать «OK». Затем, нужно последовательно перейти к следующим вкладкам:
- конфигурация компьютера;
- административные шаблоны;
- система;
- доступ к съемным запоминающим устройствам.


После открытия окна опции следует установить отметку «Отключить». Затем необходимо кликнуть на «Применить» и «OK».

Снятие защиты через Total Commander
Значительное количество различных функций предлагает файловый менеджер Total Commander. Для снятия защиты с флешки, с его помощью следует прибегнуть к следующим манипуляциям:
- нажать «Конфигурация»;
- кликнуть «Настройка»;
- войти в закладку «Операции с файлами»
- установить отметку в графе «Автоматический выбор способа копирования».

Для сохранения настроек следует нажать на «Применить» и «OK», а затем проверить носитель на работоспособность.
Использование специализированных программ
Справиться с проблемой поможет и использование специальных программ, которые можно бесплатно скачать на просторах интернета. Перед скачиванием той или иной утилиты желательно узнать марку самого носителя. Среди наиболее популярных специализированных программ стоит выделить:
- JetFlash Recovery Tool. Эта программа находится в свободном доступе и подходит для носителей фирмы A-Data и Transcend. После скачивания и установки утилиты ее нужно запустить и нажать кнопку «Start» (флешка при этом должны быть вставлена в USB-вход). После того как процесс будет окончен, следует проверить носитель на работоспособность.
- Apacer Repair. Эта бесплатная утилита специально разработана для флешек собственного производства, но подходит и для других носителей. После завершения процесса скачивания и установки программы нужно вставить флеш-карту в USB-вход и запустить Apacer Repair. Для решения проблемы при запуске утилиты пользователю будет предложено отформатировать носитель. Для подтверждения нужно нажать «Format».
Форматирование носителя
Самым кардинальным способом решения возникшей проблемы является форматирование флешки. Следует помнить, что при использовании этого метода с носителя будут стерты все файлы и папки без возможности восстановления.
Для начала необходимо скачать и установить бесплатную или платную модификацию «HDD Low Level Format Tool». Затем ее следует запустить и выполнить следующие манипуляции:
- выделить флеш-карту;
- нажать «Продолжить»;
- перейти в «Low-level format»;
- подтвердить действия и нажать «FORMAT THIS DEVICE».
Надеемся, наши советы помогут вам справиться с проблемой и убрать защиту с флешки.
В результате системной ошибки, после восстановления системы или переустановки Windows, многие пользователи сталкиваются с ошибкой защиты записи. Переместить файлы или скопировать их на диск или съёмный носитель становится невозможно. Решить эту проблему достаточно просто. Однако у некоторых пользователей возникают трудности.
Читайте также: Файлы и папки не отображаются на флешке
Снимаем защиту от записи на жёстком диске
Если диск защищён от записи и, вы не знаете, как снять защиту, в первую очередь, стоит проверить есть ли у вас права администратора. В большинстве случаев снять защиту от записи не удаеётся из-за отсутствия полных прав на управления ПК.
Чтобы активировать аккаунт «Администратора», стоит открыть командную строку с правами администратора и ввести следующее команду: «net user администратор / active:yes».
Если у вас Windows на английском, вводим «administrator». Далее в командной строке вводим «net user администратор » где в скобках задаём пароль.

После перезагружаем ПК. Жмём «Win+R» и вводим «secpol.msc».

Откроется окно «Локальной политики безопасности». Переходим в раздел «Параметры безопасности», далее «Локальные политики», вновь выбираем «Параметры безопасности».

Находим параметр «Учётные записи: состояние учётной записи «Администратор». Меняем статус на «Включён».

Перезагружаем ПК и приступаем к решению проблемы. Переходим «Компьютер», выбираем диск, который защищён от записи и кликаем на нём правой кнопкой мыши, жмём «Свойства».

Переходим во вкладку «Безопасность» и жмём «Дополнительно».

Откроется новое окно. Находим свою учётную запись и жмём «Изменить разрешение».

Двойным кликом открываем параметр «Полный доступ».

Выставляем отметки возле всех возможных пунктов.

Перезагружаем ПК. Заходим в диск и копируем файлы или перемещаем их в нужную папку.
Если данный способ не сработал, стоит загрузить архив и запустить из него файл «reset.cmd».

Этим скриптом вы сбросите параметры реестра и права доступа к файлам системы.

После перезагружаем ПК и перемещаем файлы.
Читайте также: Бесплатные программы для восстановления жесткого диска
Снимаем защиту от записи на съёмном носителе
Убрать защиту от записи на съёмном носителе намного проще, нежели на жёстком диске. Для этого можно воспользоваться как командной строкой, так и редактором реестра.
В первом случае запускаем командную строку с правами администратора и вводим запрос «diskpart».


Здесь нужно выбрать свою флешку и ввести «select disc N», где «N» - это номер флешки.

Как только диск будет выбран, задаём команду «attributes disk clear readonly» и «exit».

Также разблокировать флешку от записи можно с помощью редактора реестра. Для этого жмём «Win+R» и вводим «regedit».
Переходим по ветке «HKEY_LOCAL_MACHINE», «SYSTEM», «CurrentControlSet», «Control», «StorageDevicePolicies». Находим параметр «WriteProtect». Его значение должно быть «0». Если стоит иное, меняем на нужное.

Важно! Данного раздела может не быть. В этом случае кликаем правой кнопкой мыши на разделе «Control» и выбираем «Создать», «Раздел» и присваиваем ему имя «StorageDevicePolicies».

Перезагружаем ПК. Защита от записи будет снята.
SoftikBox.com
7 способов снять защиту от записи с флешки или диска
Большинство пользователей имеют флэшки (usb sd, transcend, microsd, kingston, sandisk, cd, flash, qumo, microsd, apacer, verbatim, sdhc, psp), жесткий диск d (hdd), dvd или какой ни будь другой съемный или локальный накопитель.
Наверняка вы используете их с большой регулярностью. Они позволяют копировать ваши медиа, фотографии и важные документы.
Несмотря на высокую устойчивость к механическим повреждениям и способностью хранить данные в течение многих лет, как и все другие гаджеты, они портятся.
Одна из самых распространенных ошибок, которые могут коснуться USB флэшек, карт памяти или дисков досадное сообщение: ошибка «Диск защищен от записи».
Те, у кого когда-нибудь была похожая проблема прекрасно знают, что я имею в виду.
Невозможность копирования / добавления / удаления каких-либо файлов – это может привести к исступлению.
После напряженных попыток отремонтировать в конечном итоге большинство отказаться от исправлений и покупают новые.
Что делать если система пишет диск защищен от записи? Как снять эту пресловутую защиту?
Вот несколько простых, но эффективных решений восстановить диск или флешку в работоспособное состояние.

Используйте эти простые советы и банально забудьте о сообщении: «диск защищен от записи», хотя здесь есть один момент, с которым мне пришлось столкнутся не один раз.
- ВНИМАНИЕ! А знаете ли вы что встроенный объем памяти флешки можно легко увеличить. Большинство об этом даже не подозревают. ИНСТРУКЦИЯ ЗДЕСЬ.
Дело в микропроцессоре. Если он выходит из строя, даже частично – читать можете – копировать или форматировать – нет), то исправить его может только утилита от производителя накопителя и то не всегда.
Приступаем к разблокировке дисков и флешек
У вас есть USB флэшка, подключенная к компьютеру, и вы хотите, скопировать некоторые файлы.
Тут вас ждет неожиданность «Диск защищен от записи. Снимите защиту от записи или используйте другой диск». Тогда вы говорите, «… твою мать, как это случилось»? Не паникуйте – сделайте глубокий вдох и сохраняйте спокойствие.
Это просто сообщение об ошибке. Сейчас мы вместе пройдем через несколько простых шагов, чтобы устранить защиту от записи на USB флешке. Это просто технология и многое мы можем исправить.
Шаг 1 - Проверьте USB-накопитель на наличие вирусов
Каждый раз, когда подключаете диск USB к компьютеру, то должны выполнять автоматическое сканирование на вирусы - особенно, если вы использовали его на компьютерах, которыми не владеете.
Вирусы часто заполняют диски USB своими файлами - это может вызвать сообщение: защищен от записи.
В зависимости от антивирусного программного обеспечения, его можно настроить для автоматического сканирования USB-накопителей, когда они подсоединяются. Если нет, такого инструмента, то выполняйте сканирование вручную.

Если обнаружите вирус, то устраните его с помощью антивирусных программ.
Скорее всего, там, где один вирус, есть два или более. Для такой работы хорошие рекомендации имеют бесплатные утилиты доктор веб и AVG.
Шаг 2 – Проверьте корпус USB флешки
Некоторые флэшки USB оснащены механическим переключателем, что позволяет ставить их в положение защиты от режима записи.
Это может быть очень небольшой переключатель слайдер, который может самостоятельно переключится в кармане или корпусе компьютера (если это адаптер).
Если это ваша ситуация, то просто переведите переключатель в открытое положение и попробуйте скопировать файлы снова.

Сегодня есть не много USB накопителей с такими замками. Так что есть хороший шанс, что это не ваша проблема.
С другой стороны, если это не вопрос, то следующие исправления являются немного сложнее.
Шаг 3 - убедитесь, что диск не полный
Если ваш USB диск полный, вы также можете получить сообщение о ошибке в записи.
Поэтому найдите свой USB накопитель, щелкните правой кнопкой мыши по нему и выберите «Свойства».
Это даст вам хорошую круговую диаграмму: сколько используется и сколько доступно свободного пространства на вашем диске.

Шаг 4 – файловая система
Убедитесь, что вы не используете файл, который защищен от записи. Да, вы получите другое сообщение об ошибке, но, возможно, вы сделали поспешные выводы и подумали, что это заблокирован весь USB флэш диск. Это бывает.

Щелкните правой кнопкой мыши на файл, который вы пытаетесь записать, а затем на «свойства» и вкладку «безопасность».
Теперь будете видеть несколько вариантов в нижней части этого окна, и один из них только для чтения.
Убедитесь, что там флажок не установлен или снимите, а затем нажмите на кнопку применить. Теперь вы должны быть в состоянии записать в этот файл.
Шаг 5 - Diskpart утилита командной строки
Вы когда-нибудь работали в командной строке Windows? Это не так страшно, как можно было бы подумать, и как таковое оно является следующим логическим шагом для снятия защиты.
Нажмите на меню «пуск» и введите слово CMD в поле: поиска программ и файлов.
Теперь, нажмите верху на командную строку (черный значок). Вы увидите следующее окно:

Введите в него команду – DiskPart - и нажмите Enter. Diskpart - это инструмент, который встроен в Windows, и доступен через утилиту командной строки. С его помощью мы можем изменить значения, связанные с вашим диском USB.

Убедитесь в том, что это действительно ваш USB диск. Теперь введите команду Select Disk 3, предполагается, что ваш USB является числом 3, и ударьте Enter.
Теперь вставьте туда еще одну команду - disk clear ReadOnly - и затем кликните на Enter.
Таким способом вы очистили все атрибуты «только для чтения», которые могут быть на этом диске USB.
Теперь закройте командную строку и попробуйте записать на диск USB что ни будь снова. Если защита продолжает блокировать доступ идем далее.
Шаг 6 - в реестр
Если ни одно из предыдущих действий не помогло вам, то вы должны сделать что-то немного опасное – войти в реестр.
Если вас не устраивает реестр можете перейти к шагу 7, на форматирование диска USB.
Или, может имеете друга, который компьютерный техник и проверит реестр для вас.
Попробуйте самостоятельно - это довольно простое изменение реестра, и вы можете сделать это.
Нажмите на меню «Пуск» и введите команду – regedit - в поле поиск программ и файлов. Вы увидите что-то вроде картинки в поле ниже.

Нажмите на значок верху и окно редактора реестра откроется. При нажатии на стрелки рядом с пунктами меню, перейдите к ветке
HKEY_LOCAL_MACHINE \ SYSTEM \ CurrentControlSet \ Control \ StorageDevicePolicies
и найдите ключ с именем - WriteProtect.

Если такая запись существует, щелкните правой кнопкой мыши на ней и нажмите на «Изменить».

Теперь, вы, вероятно, обнаружите, что для этого параметра установлено значение 1. 1 - значит «да», а «0» - нет. Теперь измените значение 0 и нажмите на кнопку OK.

Закройте редактор реестра, удалите устройство USB, а затем подключите его снова. Теперь вы должны быть в состоянии сделать запись на свой USB диск. Если нет, то диск придется Форматировать.
Шаг 7 - отформатировать диск USB
ВНИМАНИЕ: убедитесь, что вы сделали резервное копирование всех файлов и информации с вашего диска USB. Все данные после форматирования будут потеряны.
Форматирование жесткого диска является последним средством. Тем не менее, оно должно сделать так, чтобы ваш USB был способен считывать и записывать.
До форматирования диска USB, определить, какую файловую систему он уже имеет - NTFS или FAT32.
Обычно файловая система, которая у него уже есть будет лучше всего для него подходить.
Теперь щелкните правой кнопкой мыши на выбранном диске USB и выберите «Свойства» – там увидите файловую систему.
Закрываем окно «Свойства», щелкаем правой кнопкой мыши на USB диск снова и выбираем форматировать.
Здесь описывается встроенный инструмент виндовс, но иногда целесообразно воспользоваться специальной программой, особенно если интегрированные функции желаемого результата не принесли.

В окне Форматирование, у вас есть несколько вариантов. Вы уже определили, в какую файловую систему будете форматировать.
Я предлагаю, снять метку «Быстрое форматирование». Это сделает больше, чем просто сотрет файлы.
Если есть плохие сектора на этом диске USB, полное форматирование выдаст ошибку.
Форматирование не должно занять много времени. Конечно, чем больше объем, тем больше времени оно займет.
Если предположить, что у вас не физическая проблема с диском, то он будет отформатирован и готов читать и записывать.
Заключение
Иногда проблема проста и может рассматриваться просто. Попробуйте методы выше, поскольку они наиболее часто являются правильными.
Если проблема глубока и требует решительных мер, убедитесь, что это действительно так.
Теперь в вашем арсенале есть много средств для устранения неполадок и вы должны восстановить работоспособность флешек и дисков, потенциально экономя кругленькую сумму денег.
Конечно, если у вас есть какие-либо дополнительные советы, мы хотели бы почитать их тоже. Успехов.
Ключевые слова: usb sd, transcend, microsd, kingston, sandisk, cd, flash, qumo, microsd, apacer, verbatim, sdhc, psp, внешний, флешка, dvd.
vsesam.org
Как снять защиту от записи с диска
Нередко возникающая проблема с дисками – невозможность пользователю записать что-либо на него - чаще всего связана с обновлением системы, переустановкой каких-либо программ. Исправить ситуацию можно самостоятельно. Варианты устранения проблемы жесткого диска и флэш-накопителя отличаются.
Снятие защиты от записи с жесткого (hard) диска компьютера и ноутбука
В меню «Пуск» или на рабочем столе монитора найдите ярлык «Мой компьютер» и зайдите в папку. В списке установленных на вашем компьютере дисков найдите тот, который вас интересует: С, D, H и другие возможные варианты. Установив курсор мыши на иконку диска, активируйте правой кнопкой мыши. Появится контекстное меню, в котором вас интересует пункт «Свойства». Выполните переход, работая левой кнопкой.

Вам станет доступно окно с вложенными папками. Откройте вкладку «Безопасность». На панели этой вкладки есть кнопка «Дополнительно», откройте следующее окно, кликнув по этой кнопке.

Теперь вас интересует вкладка «Разрешение». В появившемся окне доступен список всех пользователей (учетных записей), которые пользуются данным компьютером. Напротив каждой из учетных записей обозначены права доступа. Найдите среди «учеток» свою, выделите и нажмите команду «Изменить решение».
 Вам нужно присвоить «Полный доступ». Для этого активируйте кнопку «Изменить» в новом окне, и установите в нужном месте галочку.
Вам нужно присвоить «Полный доступ». Для этого активируйте кнопку «Изменить» в новом окне, и установите в нужном месте галочку.
Подтвердите свой выбор нажатием «Ок», закройте оставшиеся окна. После выполнения данных команд вам должен быть предоставлен полный доступ к диску, т.е. к записи также. Возможно, потребуется перезагрузка компьютера.

Полный доступ к диску
Любая практически «флэшка» имеет встроенный переключатель. В зависимости от положения, в котором он будет находиться, запись будет либо разрешена, либо нет. Осмотрите со всех сторон ваш накопитель, найдите на одной из его сторон небольшой рычажок-переключатель. У него всего два крайних положения: влево или вправо. Или вверх-вниз, смотря как держать «флэшку». Соответственно, в одном из положений переключатель блокирует возможность записи, в другом разрешает. Измените положение и проверьте возможности.

Снятие защиты от записи с флеш-накопитея: способ второй
Первый способ срабатывает не всегда. Возможно, причина кроется гораздо глубже. Тогда вам следует подключить флэш-накопительное устройство к компьютеру (ноутбуку). И далее процесс будет напоминать тот, что описан выше для компьютерного жесткого диска.
Откройте папку «Мой компьютер» и найдите ярлык флэш-карты. Кликните по нему мышкой (правой кнопкой), чтобы открылось контекстное меню. Далее выбираете «Свойства» левой кнопкой. В открывшемся окне вас интересует вкладка «Доступ», в частности на этой вкладке пункт «Расширенная настройка». Для разрешения записи нужно выбрать в открывшемся окне пункт «Открыть общий доступ». Далее подтверждаете свой выбор нажатием «Ок».
Флэш-накопитель открыт для различных операций, копирований, соответственно, и для записи или форматирования.

Если после выполнения всех шагов записывать на диск все так же не удается, то проблема, вероятнее всего, кроется более глубоко и связана с работой программ, обслуживающих микропроцессор. В данном случае следует обратиться к профессиональным настройщикам. Самостоятельные попытки исправить положение без специальных знаний могут навредить еще больше.
SovetClub.ru
Как снять защиту от записи с флешки
«Диск защищен от записи», «Вам необходимо разрешение на выполнение этой операции», «Диск переполнен» – такими «радостными» уведомлениями иногда заканчиваются попытки сохранения файла на флешку. Остальные функции – открытие, удаление, копирование данных на другой носитель, работают при этом исправно.

Разберемся-ка, почему происходят подобные «фокусы» и как снять защиту от записи с флешки при разных вариантах этой неполадки.
Причинами могут быть:
- Переключение в режим запрета записи рычажком на корпусе устройства. Функция используется для защиты от вирусов и червей, которые копируют себя на переносные диски с зараженных компьютеров. По сути, неполадкой это не является, и чтобы снять блокировку, достаточно сдвинуть рычажок в другую сторону. Флешек, оснащенных такой защитой, сегодня немного. В основном они встречаются среди недорогих безымянных устройств из Поднебесной. А поскольку их качество соответствует цене, рычажки довольно быстро ломаются. Если сдвиг рычажка в нормальное положение не помог, попробуйте аккуратно извлечь устройство из корпуса, подключить к ПК и проверить, решена ли проблема. Если нет, возможно, в вашем случае неполадку вызвало что-либо другое.

- Политика безопасности операционной системы и действие защитных программ. Запрет копирования данных на переносные диски существует на многих предприятиях, его цель – предотвратить утечку корпоративной информации. Если ваша флешка нормально функционирует на всех компьютерах, кроме одного, например, рабочего, значит, причина в этом. Если у вас достаточно прав для управления настройками ОС, далее я расскажу, как их исправить.
- Вирусное заражение. В пользу этой версии говорит следующее: уведомления о невозможности сохранить данные на съемный диск из-за его переполнения (хотя свободного места достаточно); появление на нем неизвестно откуда взявшихся файлов, в том числе с именем autorun.inf; сокрытие на съемном диске пользовательских файлов и папок; возникновение таких же симптомов на других флешках после подключения к одному компьютеру (источнику вируса); другие признаки заражения ПК.
- Неправильные настройки безопасности для пользователей и групп, имеющих доступ к накопителю. Проявляется это тем, что при попытке сохранить на флешке файл система сообщает, что у вас нет на это прав.
- Изменение атрибутов тома на «только чтение».
- Ошибки файловой системы.
- Повреждение прошивки и аппаратная неисправность устройства.
Снимаем блокировку записи
Проверяем настройки защитного софта и редактируем политики безопасности ОС
Препятствовать записи данных на флеш-накопители могут неправильно настроенные антивирусы и программы, предназначенные защиты съемных носителей.
Для поверки этой версии загрузите компьютер в безопасном режиме – автозапуск защитных программ в нем отключен, соответственно, они не будут мешать сохранению файлов на USB-устройстве. Если в безопасном режиме проблема ушла, внимательно просмотрите настройки антивируса и защитных утилит, которые вы используете, и исправьте их.
Если же проблема осталась, займемся редактированием политик безопасности операционной системы.
Внимание! Для доступа к редактору реестра и групповых политик нужны права администратора.
Начнем с проверки локальной групповой политики ОС через оснастку Gpedit. Если вы пользователь одной из домашних версий Виндовс, пропустите этот шаг, так как в вашей ОС этого приложения нет. Сразу переходите к правке реестра.
- Итак, для запуска редактора локальной групповой политики нажмем на клавиатуре Win+R, впишем в поле «Открыть» gpedit.msc и кликнем ОК.

- Пройдем по пути «Конфигурация пользователя» -> «Административные шаблоны» -> «Система» и «Доступ к запоминающим съемным устройствам».
- В правой половине окошка найдем строку «Съемные диски: запрет записи» и посмотрим, какое состояние присвоено этому параметру. Если «Включено», щелкнем по строке 2 раза и установим «Не задано» либо «Отключено».
- Нажатием «ОК» сохраним изменения.

Следом зайдем в раздел «Конфигурация компьютера» -> «Административные шаблоны» -> «Система» и то же самое проверим там.
Когда на компьютере используется шифрование BitLocker, запрет может быть установлен только для флешек, которые не защищены этой системой. Чтобы проверить, не включена ли эта опция у вас, а заодно исправить ее, переместимся в «Конфигурацию компьютера» -> «Административные шаблоны» -> «Компоненты Виндовс». Спустимся в самый низ списка и откроем раздел «Этот параметр позволяет настроить шифрование Битлокер». Выберем «Съемные носители с данными». В другой половине окошка посмотрим, какой статус присвоен пункту «Этот параметр позволяет запретить запись на съемные носители, не защищенные Битлокер». Если он включен – выключим.

После этого выйдем из редактора локальной политики и заглянем в реестр.
- Снова нажмем Win+R и выполним команду regedit.

- Перемещаясь по папкам левой половины окошка, откроем ветку HKEY_LOCAL_MACHINE\System\CurrentControlSet\Control\StorageDevicePolicies. Если у вас она отсутствует, пропустите этот пункт и переходите к проверке следующей ветки.
- В правой стороне окна программы найдем параметр WriteProtect. Ему может быть присвоено значение 1 либо 0. Единица запрещает писать данные на съемные накопители, ноль – разрешает, соответственно нам нужно исправить единицу на 0. Как это сделать:
- Нажмем «правой мышкой» на строку WriteProtect и выберем в меню команду «Изменить».
- В поле «Значение» впишем нолик и сохраним настройку.

Кстати, если на машине не используются политики защиты переносных дисков, можете удалить раздел StorageDevicePolicies полностью. Для этого нажмите на него «правой мышкой» и кликните по команде «Удалить».

- Следом проделаем эти же операции с веткой HKEY_CURRENT_USER\System\CurrentControlSet\Control\StorageDevicePolicies. Ее, как и предыдущей, тоже может не быть, но если политика задана, как минимум одна из этих ветвей должна присутствовать.
- Если вы пользуетесь Windows XP, проверьте ветку HKEY_LOCAL_MACHINE\SYSTEM\CurrentControlSet\Services\USBSTOR: вышеописанный параметр WriteProtect может находиться здесь. Задайте ему значение 0.
Те из вас, кто не любит копаться в реестре руками, могут перенастроить эти параметры автоматически – при помощи рег-файла или пакета команд.
Рег-файл:
Windows Registry Editor Version 5.00 ;пустая строка "WriteProtect"=dword:00000000 "WriteProtect"=dword:00000000
"WriteProtect"=dword:00000000
Перенесите эти строчки в блокнот и сохраните документ под любым именем. При сохранении допишите к имени файла расширение.reg и укажите тип «Все файлы».
После сохранения щелкните по нему 2 раза и согласитесь на внесение изменений в реестр.
Пакет команд:
@echo off reg add "HKEY_LOCAL_MACHINE\System\CurrentControlSet\Control\StorageDevicePolicies" /v WriteProtect /t REG_DWORD /d 0 /f reg add "HKEY_CURRENT_USER\System\CurrentControlSet\Control\StorageDevicePolicies" /v WriteProtect /t REG_DWORD /d 0 /f
reg add "HKEY_LOCAL_MACHINE\SYSTEM\CurrentControlSet\Services\USBSTOR" /v WriteProtect /t REG_DWORD /d 0 /f
Также скопируйте это в блокнот, сохраните, дописав к имени файла расширение.bat, и укажите тип «Все файлы».
Для выполнения пакета команд нажмите на файл правой кнопкой мышки и запустите от имени администратора.
После этого перезагрузите компьютер.
Чистим систему и съемные накопители от вирусов
При подозрении на заражение это нужно сделать в первую очередь, иначе манипуляции с реестром и редактором групповой политики вам не помогут: активный вирус снова изменит их так, как нужно ему.
Для сканирования используйте любой антивирусный продукт со свежими базами. Проверяйте не только флеш-накопители, но и все жесткие диски компьютера.
Исправляем настройки прав доступа
Откройте свойства проблемного накопителя и зайдите на вкладку «Безопасность». Посмотрите, разрешена ли функция записи для группы, в которую входите вы. В моем примере она запрещена для всех.

Чтобы это исправить, нажмите кнопку «Изменить» и в следующем окне поставьте напротив пункта «Запись» метку «Разрешить».

Сохраните настройку нажатием «ОК». Она вступает в действие немедленно – без перезагрузки компьютера.
Удаляем атрибут тома «Только чтение»
Измените атрибутов томов и целых дисков – чаще всего результат воздействия вирусов или ошибок при работе с программами типа Acronis Disk Director. При установке атрибута «Только чтение» операционная система не позволит вам ничего записать на этот накопитель, вы сможете только его просматривать.
Чтобы сбросить атрибут, воспользуемся встроенной дисковой утилитой Windows – Diskpart. Запустим ее в командной строке с правами администратора.
Ниже я приведу список команд, которые нам предстоит поочередно выполнить:
Diskpart (запуск утилиты).
После появления строки DISKPART>:
List volume (отображение списка всех томов накопителей на этом компьютере).
Select volume # (выбор флеш-диска: вместо # указываем порядковый номер тома).
Attributes volume clear readonly (отмена атрибута «только чтение» для выбранного тома).
Exit (завершение работы Diskpart).

Если проблема крылась в установке неверного атрибута, она благополучно разрешится.
Устраняем ошибки файловой системы
Ошибки файловой системы флеш-накопителей – следствие перегрева, износа, резкого отключения от USB-порта, особенно когда идет обмен данными, сбоя драйверов и т. п. Справиться с ними нам также поможет командная строка еще одна утилита Windows – CHKDSK (чекдиск).
Итак, запустим командную строку (от администратора или пользователя – не важно) и впишем в нее инструкцию chkdsk X: /f /r, где X: – буква флешки, параметр /f означает «искать ошибки и автоматически исправлять их», а параметр /r – «восстановить содержимое поврежденных областей». Нажмем Enter.

Результат проверки отобразится в окне консоли после окончания работы CHKDSK.
Форматируем флешку
В случаях, когда средство проверки обнаруживает проблемы, но не может их исправить, помогает форматирование носителя. Иногда – только низкоуровневое, со стиранием и перезаписью служебных областей, в том числе тех, где хранится информация о защите. Как выполнить вторую операцию, я покажу на HDD LLF Low Level Format Tool – утилите для низкоуровневого форматирования дисковых устройств различных типов.
- Перенесите данные с USB-накопителя на ПК.
- Запустите программу с правами администратора. Чтобы попользоваться ею без оплаты, нажмите «Continue for free».

- Выберите в списке проблемное устройство и кликните «Continue» (продолжить).

- Откройте страницу «Low-level format» и щелкните кнопку «Format this device».

Не отсоединяйте флешку от компьютера, пока идет форматирование. Подождите завершения и проверьте результат.
Что делать при повреждении прошивки и физической неисправности флеш-диска
F1comp.ru уже рассказывал, как восстанавливать прошивку флешек с помощью фирменных утилит, собранных на специализированном ресурсе flashboot.ru или загруженных с сайтов их производителей. В домашних условиях это последняя возможность заставить устройство работать, как положено.
Восстанавливать физически испорченный флеш-накопитель имеет смысл только при незначительных дефектах. Сложный ремонт вряд ли стоит той суммы, в которую он вам обойдется. Да и вряд ли кто-то за него возьмется. Проще и дешевле выбросить проблемный девайс и купить новый. Ведь стоят они по сегодняшним меркам совсем недорого.
f1comp.ru
Что делать если флешка защищена от записи
Почти каждый пользователь хоть раз да сталкивался с такой проблемой, когда при попытке перенести на флешку какие-либо файлы на экране появляется предупреждение: «Диск защищен от записи». При возникновении такой ошибке не спешите выбрасывать флешку в корзину. Попробуйте восстановить её с помощью нескольких простых методов.
Как решить проблему и снять защиту от записи
Эта частая проблема и большинство пользователей могут подумать, что флешка вышла из строя и её пора выбрасывать. Но не спешите это делать. Конечно, эта неисправность может указывать на то, что устройство окончательно сломалось и восстановлению не подлежит, но это также может быть и временная проблема, которую можно достаточно легко решить.
Давайте рассмотрим, что делать в случае появления этой проблемы, как снять защиту от записи и восстановить USB флешку в рабочее состояние.
Способ № 1: Изменение буквы диска
В случае, если жесткий накопитель компьютера разделен на три и более логических диска, встречаются ситуации, когда при подключении флешки система определяет её на уже занятую этим диском букву. В результате такого конфликта может возникнуть ошибка при копировании на флешку, которая сопровождается сообщением - диск защищен от записи.
Чтобы изменить букву флешки зайдите через Пуск в Панель управления, выберите иконку «Администрирование» и перейдите на вкладку «Управление компьютером». В открывшемся окне выберите пункт «Управление дисками». Перед вами появится список всех накопителей, установленных на компьютере. Из него выберите флешку или карту памяти, а затем кликните правой мыши и перейдите в пункт «Изменить букву диска». Поменяйте букву на другую и подтвердите это действие нажатием на ОК.
Затем отключите флешку и подключите её снова. После этого попробуйте скопировать данные на флешку - должно получится.
Способ № 2: Как снять защиту от записи через редактор реестра Windows
Довольно часто, эту ошибку вызывает неправильная запись в реестре, в которой установлено неверное значение, что провоцирует возникновение защиты от записи. Неверное значение можно исправить вручную через редактор реестра.
Для того, чтобы перейти в редактор реестра нажмите на кнопке Пуск и в строке поиска введите regedit, затем кликните на найденной записи.
В левом окне реестра переходим по следующему пути к разделу «HKEY_LOCAL_MACHINE\ SYSTEM\ CurrentControlSet\ Control\ StorageDevicePolicies».
Выберите ключ «StorageDevicePolicies», в правом окне двойным кликом откройте параметр WriteProtect. Если в поле «Значение» установлена 1, то это и провоцирует ошибку Диск защищен от записи. Измените значение на 0, выйдите из реестра, отсоедините флешку и сделайте перезагрузку компьютера.
Что делать, если у нас нет ключа StorageDevicePolicies? Его можно создать самостоятельно. Для этого установите курсор на раздел Control, нажмите правой кнопкой мыши и во всплывающем меню выберите «Создать - Раздел». Переименуйте созданный раздел как StorageDevicePolicies, затем кликните на нём правой кнопкой мыши и создайте Параметр DWORD. Переименуйте его в WriteProtect и поставьте соответственно вышеуказанным советам значение на 0.
Способ № 3: Как снять защиту от записи с помощью Diskpart
Что делать, если ни один из вышеуказанных методов не помог и по-прежнему возникают ошибка защиты на флешке. В этом случае, используем способ разметки дисков через командную строку и выполним некоторые команды, чтобы попытаться восстановить наш USB накопитель.
Для этого вызовите окно Выполнить (Win + R) и наберите команду cmd. В консоли командной строки введите diskpart.
После подтверждения активируется инструмент для работы с дисками. Теперь нужно выбрать накопитель, на котором следует выполнить последующие команды. Вводим команду list disk, вследствие, на экране появляется список установленных на компьютере дисков. Затем в этом списке нам нужно отыскать нашу флешку (собственно, по объему накопителя и номеру, обычно в самом верху отображаются жесткие диски, флешки и карты памяти должны быть внизу). Определившись с номером флешки выполняем следующие операции:
- select disk N (где N – номер нашего USB накопителя);
- attributes disk clear readonly;
- clean;
- create partition primary;
- format fs=32.
После проведённых операций флешка должна быть полностью восстановлена, а ошибка «Диск защищен от записи» вас больше не будет беспокоить.
С развитием информационных технологий, дискеты вышли из обихода. Им на смену пришли USB-накопители. Следует отметить, что флешки стали популярнее даже CD и DVD дисков. Съемные носители позволяют многократно записывать информацию.
К сожалению, пользователи при попытке добавить новые документы на носитель, могут увидеть на экране следующее сообщение: «USB-носитель защищен от записи». Перед тем как начать устранять блокировку, необходимо разобраться почему сработала защита флешки от записи.
Причины включения защиты
Перед тем как снять защиту от записи с флешки, пользователям рекомендуется рассмотреть причины, способствующие установке защитной функции на носитель. Защита включается по следующим причинам:
- Настроена политика безопасности ОС. Таким образом, система защищает пользователя от потери конфиденциальной информации;
- Поражение компьютера вирусами;
- Изменение атрибутов тома на «Только чтение»;
- Аппаратный запрет записи;
- Повреждение прошивки.
Большая часть причин может быть устранена средствами операционной системы. Важно внимательно ознакомиться со способами, а только потом применять их.
Механическая защита
Обнаружив, что диск защищен от записи новички начинают паниковать. Нужно успокоиться и попытаться исправить ситуацию. В первую очередь рекомендуется осмотреть внешний вид ЮСБ-носителя. На многих флешках имеется миниатюрный джампер, который и является защитой.
Обнаружив миниатюрный «рычажок» на корпусе съемного диска, пользователям рекомендуется его сдвинуть в противоположную сторону. После этого необходимо проверить носитель, вставив его в системный блок. Лучше всего не использовать порты, расположенные с лицевой стороны, так как у них может быть плохой контакт и диск не определится.
В том случае, если физическое переключение не помогло, «рычажок» лучше всего вернуть на свое место, а затем перейти к другим способам. На некоторых флешках имеются надписи. Джампер должен быть установлен напротив «Unlock». Это же касается и карты памяти, которая используется в фотоаппаратах.
Реестр как средство для отключения защиты
Платформа Windows имеет такое средство, как реестр, в котором прописываются настройки программ и всей ОС в целом. Иногда бывают ситуации, когда вредоносное ПО изменяет значение реестра, вследствие чего на флешке появляется защита, препятствующая записи любых типов файлов.
Чтобы изменить параметр, требуется активировать редактор системного реестра. Для этого требуется открыть меню «Пуск», а затем в поисковой строчке набрать «regedit».

Следует отметить, что запуск системного реестра можно осуществить посредством утилиты выполнения задач. Для ее вызова нажимается комбинация из двух клавиш Win+R. В запустившейся форме следует набрать слово «regedit», а затем кликнуть по кнопке «ОК».

После открытия системного реестра, пользователям следует открыть ветвь: «HKEY_LOCAL_MACHINE-> SYSTEM-> CurrentControlSet-> Control».

На следующем шаге нужно в разделе «Control» найти подраздел «StorageDevicePolicies». Если же подобной директории не существует, ее следует добавить. Рекомендуется зажать правой кнопочкой манипулятора по разделу «Control». Как только откроется меню, нужно будет выбрать пункт «создать», а затем кликнуть по надписи «Раздел». Новый раздел, нужно назвать «StorageDevicePolicies».

Теперь нужно добавить параметр. В окне, расположенном с правой стороны, нужно нажать правой кнопкой мыши, а затем выбрать «Создать». Когда откроется подменю, рекомендуется выбрать пункт «Параметр DWORD (32 бита)».


Следует отметить, что раздел «StorageDevicePolicies» с параметром «WriteProtect» может быть создан, но значение у него будет равно «1». Чтобы убрать защиту от записи требуется установить значение «0», после чего лучше перезагрузить компьютер.
Работа с CMD
Многим пользователям не известно, как можно снять защиту с флешки используя команды CMD. Чтобы произвести запуск консоли требуется произвести запуск утилиты выполнения задач, или открыть пуск, а затем набрать в поисковой строке «cmd».

После запуска консоли, требуется воспользоваться командой Diskpart. Сразу после этого появится еще одна консоль, в которой и будут выполняться все действия.

Перед тем как убрать защиту, необходимо определиться с диском. Для этого в консоли нужно ввести команду «list volume», а затем нажать Enter. После этого появится таблица со всеми устройствами. Последний том и будет съемный носитель. Он имеет тип сменный, а также у него будет указан размер (для флешек размер может быть указан в мегабайтах, т. е. для 8 Гб будет написано 7788 Мб).

На следующем шаге требуется ввести команду «Select volume #», где вместо «#» указывается номер тома, соответствующий съемному носителю.

Когда том будет выбран, нужно воспользоваться командой «Attributes volume clear readonly». После этого остается нажать Enter.

После завершения операции все параметры будут очищены, а защита от записи убрана. Для проверки, рекомендуется повторно вставить флешку, а затем отправить на носитель файлы.
Изменение политики безопасности
Если диск защищен от записи, рекомендуется ознакомиться с политикой безопасности. Сначала следует вызвать утилиту «Выполнить», а затем прописать в поле «gpedit.msc». В открывшемся приложении необходимо войти в конфигурацию компьютера, а затем развернуть административные шаблоны. В открывшемся списке следует отыскать систему, а затем выбрать «Доступ к съемным запоминающим устройства».

В правом окне отобразится список. Пользователю нужно будет отыскать параметр «Съемные диски: Запретить запись». Чтобы приступить к редактированию политики требуется «щелкнуть» на записи правой кнопкой манипулятора, а затем выбрать «Изменить».

Теперь снимите защиту от записи, установив флажок на надпись: «Отключено». От защищённой записи можно избавиться, установив флажок, на надпись: «Не задано». После этого остается только кликнуть по кнопке «Применить» и «ОК».

Применение специализированного софта
Пользователям приходится часто сталкиваться с тем, что USB-диск защищен от записи, но как снять защиту они не знают. Если манипуляции с утилитами ОС не дали положительного результата, следует обратиться за помощью к специализированному софту.
- ЭйчПи ЮСБ Диском;
- ДжетФлэш Рековери;
- Апасер Репаир.
Каждая программа уникальна и выпущена разработчиками для восстановления конкретных флешек. Лучше всего уточнить у производителя, какая программа лучше всего подходит.
Утилита HP USB Disk
Если флэшка не позволяет пользователю перемещать или добавлять файлы, и при этом производитель USB-устройства не известен, рекомендуется воспользоваться программой HP USB Disk Storage Format Tool. Утилита распространяется совершенно бесплатно. Благодаря программке возможно полностью восстановить работу съемного диска. Единственное, о чем стоит помнить, это то что вся информация, находящаяся на носителе будет удалена.
После загрузки файла, программа запускается от администраторского имени. На следующем шаге требуется выбрать носитель, а затем отформатировать флешку. При этом все параметры будут восстановлены.
Программа JetFlash Recovery
Эта программка способна исправлять ошибки USB-накопителей, выпущенных под брендом Transcend, а также A-data. Преимуществом утилиты является то что она способа:
- Снимать защиту записи;
- Исправлять возникшие ошибки чтения блоков;
- Распознавать файловую систему RAW;
- Форматировать носитель, без удаления данных.
Приложение лучше всего скачивать с официального сайта производителя. После загрузки утилиты, необходимо запустить ее от имени администратора. После этого можно приступать к реанимации носителя, убираем защиту или выбираем любое подходящее действие.
Приложение от Апасер
Утилита предназначена для реанимации флешек, выпущенных компанией Apacer Technology Inc. Приложение позволяет:
- Форматировать устройство;
- Ликвидировать защитную функцию;
- Исправить ошибки чтения блоков.
После загрузки и запуска программы появится форма с кнопкой «Format». После ее нажатия, диск будет отформатирован. Данные конечно удаляться, но защита от записи будет ликвидирована.
Программу можно скачать с официального Интернет-ресурса. С управлением программы справится даже новичок.
Другие способы «лечения» носителя
Если все перечисленные методы не помогли, остается только поражение носителя вирусами. В первую очередь следует проверить USB-диски на вирусы. Это можно сделать любыми антивирусными программами. Также рекомендуется произвести проверку носителя утилитами «Anti-Autorun».
Даже если антивирусное ПО обнаружило трояны и другие вредоносные программы, рекомендуется отформатировать флешку. Это можно сделать средствами Windows. Если ничего не получается, лучше всего загрузиться в безопасном режиме, а затем повторить процедуру. Для этого необходимо перезагрузить компьютер, а в момент его включения нажать F8. После этого нужно выбрать способ загрузки. Когда компьютер включится, нужно лишь произвести форматирование.
Важно отметить, что перед выполнением какой-либо процедуры, рекомендуется проверить насколько заполнен диск. Возможно просто заполнилось дисковое пространство, поэтому новый файл не может быть записан. Это можно сделать, открыв свойства носителя предварительно открыв «Мой компьютер».
Заключение
Столкнувшись с блокировкой записи информации на съемном носителе, многие пользователи отчаиваются. Не нужно расстраиваться, так как в 90% случаев, вышеописанные способы позволяют восстановить работоспособность флешки. Не стоит спешить. Нужно постепенно проверить каждый из существующих способов.
В том случае, если все-таки ничего не помогло, значит произошло физическое повреждение носителя. Конечно, и в этом случае можно все восстановить, но придется обращаться к мастерам. Следует отметить что это невыгодно. Стоимость ремонта может обойтись дороже стоимости нового съемного носителя.
Как снять защиту от записи с флешки