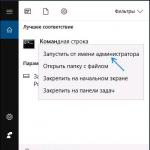Не загружается Windows после установки обновлений. Не загружается Windows после установки обновлений Не работает компьютер после обновления виндовс 10
Разберёмся, какие шаги следует предпринять, если не запускается Windows 10 в различных ситуациях: черный экран, ошибка, ПК запущен некорректно, Boot Failure и прочие неполадки при загрузке операционной системы.
Главное при появлении проблемы вспомнить, что происходило с системой перед последним выключением или перезагрузкой. Возможно, ошибка вызвана установкой какой-либо программы, обновлением BIOS или Windows 10, добавлением нового устройства, деятельностью вредоносных программ либо появлением битых секторов на винчестере.
Прежде чем что-то предпринимать, имейте в виду, что выполнение некоторых инструкций может привести не только к улучшению ситуации, но и к ее значительному ухудшению, так что будьте готовы к любому повороту событий в попытке вернуть Windows к рабочему состоянию.
Черный экран
Факторов, которые вызывают появление курсора на черном фоне, может быть пара:
- в работу проводника вмешались вредоносные программы;
- что-то неладное с драйверами видеокарты.
Для первого случая написана отдельная статья о решение проблемы с черным экраном. Если вкратце, то необходимо запустить Проводник, а затем проверить компьютер на наличие вирусов и нежелательного ПО, которое, скорее всего, заменило собой файл explorer.exe, отвечающий за работу графического интерфейса Windows.
1. Зажимаем Ctrl+Alt+Del или открываем контекстное меню пуска.
3. Через пункт меню «Файл» запускаем новую задачу «explorer».

4. Аналогичным образом или через строку «Выполнить» (Win+R) выполняем команду «regedit».

5. Разворачиваем ветку HKLM.
6. Переходим в раздел Software.
8. В папке Winlogon отыскиваем параметр с названием Shell и выполняем двойной клик по нему.
Данный ключ отвечает за запуск графической оболочки, которую, вероятно, подменил собой вирус.

9. Изменяем его значение на explorer или explorer.exe и сохраняем коррективы.

Если же используется много-дисплейная система или к компьютеру подключен еще и телевизор, для исправления ситуации необходимо проделать следующее.
- На экране блокировки нажимаем Backspace, дабы удалить его.
- Выполняем вход в систему, кликнув «Ввод».
- При использовании защищенного аккаунта или учетной записи Microsoft переключаем раскладку клавиатуры на нужную и вводим пароль вслепую.
- Ожидаем около минуты, пока система загрузится полностью (все зависит от быстродействия ПК, конфигурации ОС и быстроты ее запуска).
- Вызываем диалог проецирования (параметров вывода картинки экран) для нескольких дисплеев при помощи Win+P.
- Нажимаем по кнопке «курсор вправо» (иногда «курсор вниз»).
- Жмем «Ввод».

Такая функция продублирует изображение на оба монитора, что гарантирует появление картинки на втором дисплее, если проблема крылась в этом.
ОС грузится невероятно долго
После длительной эксплуатации операционная система, естественно, начинает работать медленнее. Если загрузка «десятки» стала нетерпимо длительной, необходимо навести порядок в списке автозагрузки.
1. Вызываем «Диспетчер задач» через Win→X.
3. Удаляем все программы, которые не нужны в автозагрузке, через контекстное меню.

Это может значительно сократить время загрузки операционной системы.
Дополнительно можно выполнить дефрагментацию системного тома.
1. Открываем «Свойства» диска С:\.
2. Идем во вкладку «Сервис» и жмем «Оптимизировать».

3. Выбираем системный раздел и снова жмём «Оптимизировать».
Дополнительно следует очистить системный диск от мусорных файлов, а реестр - от ошибочных ключей. Лучше всего для этого подойдёт CCleaner.
Отказы после очередного обновления
Больше проблем после установки апдейтов, чем в Windows 10, не было ни с одной операционной системой. В данном случае конфликт решается элементарным откатом системы к прежнему состоянию, если активирована опция создания точек отката при внесении изменений в реестр Windows и в случае модификации ее системных файлов.
1. Выполняем перезагрузку компьютера посредством Reset.
2. После самотестирования нажимаем несколько раз F8, чтобы добиться появления меню восстановления системы.
3. Выполняем клик по пиктограмме «Диагностика».

4. Посещаем дополнительные параметры, где выбираем пункт «Восстановление системы».


6. Выбираем последнюю точку отката или состояние до появления проблемы.

Через пару минут новая версия Windows 10 будет заменена на более старую в режиме предварительной загрузки.
Ошибка «Компьютер запущен некорректно»
Появление окна «Автоматическое восстановление» свидетельствует о повреждении некоторых системных файлов путем их стирания, модификации или повреждения секторов, в которых файлы хранятся.

Одним из способов решения проблемы является вызов дополнительных параметров. В окне с их перечнем жмем «Параметры загрузки», затем - «Перезагрузка».

После перезапуска системы жмем «6» или «F6» для загрузки в безопасном режиме с поддержкой командной строки.

Последовательно вводим и выполняем команды:
- sfc /scannow
- dism /Online /Cleanup-Image /RestoreHealth
- shutdown –r.
Вследствие все системные файлы будут проверены, а при наличии поврежденных - восстановлены.
После появления логотипа Windows 10 ПК самопроизвольно выключается
Неполадка во многом схожа с предыдущей, но решить ее путем вызова среды восстановления нельзя, для этого потребуется дистрибутив с инсталляционными файлами «десятки».
После создания загрузочной флешки или диска восстановления загружаемся с него и проделываем все, как в предыдущем случае: вызываем «Дополнительные параметры» и перезагружаемся в безопасном режиме с командной строкой.
Ошибки с сообщениями An operating system wasn’t found и Boot Failure
Черный фон с белым текстом, что загрузка невозможна и предложением проверить приоритетность устройств загрузки или вставить загрузочный носитель свидетельствует о неправильной последовательности устройств загрузки в BIOS/UEFI.

Избавиться от ошибки в обоих случаях поможет правильная расстановка приоритетов в списке устройств загрузки. Для этого перезагружаемся и заходим в BIOS, посещаем меню Boot Device Priority, Boot Options или иное со словом Boot. В качестве главного загрузочного девайса выбираем жесткий диск с операционной системой и сохраняем новые параметры.
Если после всего Windows 10 не запускается, проверьте работоспособность винчестера: определяется ли он в BIOS, не поврежден ли шлейф.
INACCESSIBLE_BOOT_DEVICE
Ошибка говорит о том, что загрузчик операционной системы не получил доступ к диску с Windows 10 ввиду изменения его файловой системы, появления битых секторов, в которые записаны системные файлы, или физических/логических дефектов с томом или винчестером. Вызвано это может быть, например, манипуляциями с разделами через ATI.

Одним из вариантов решения проблемы является загрузка ПК в режиме «Дополнительные параметры» или запуск ПК с диска восстановления или установочной флешки с целью вызвать командную строку (оба случая описаны выше). Как определить системный том также сказано. Зная его буквенную метку, в окне командной строки выполняем команду «chkdsk C: /r» для сканирования системных файлов с целью восстановления поврежденных.
Постарайтесь держать образ готовой системы Windows 10 со всем предустановленным софтом для быстрой переустановки ОС в критичных ситуациях, когда приведенные выше советы не помогают решить проблему.
В этой статье собраны наиболее распространенные ошибки при запуске Windows 10, а также способы их устранения. Надеемся, эта информация несколько облегчит жизнь тем, кто перешел на новую версию системы и внезапно оказался между молотом и наковальней.
1 Windows 10: «Компьютер запущен некорректно»
Первая распространенная проблема при запуске Windows 10 заключается в том, что система сообщает о некой критической ошибке (CRITICAL_PROCESS_DIED, INACCESSIBLE_BOOT_DEVICE ), а затем выводит голубой экран «Автоматическое восстановление» с текстом .
Автоматическое восстановление: компьютер запущен некорректно
Причина этой ошибки, в большинстве случаев - повреждение и удаление системных файлов либо записей в реестре. Это может быть вызвано установкой и удалением программ, либо действиями антивирусов или утилит для очистки реестра Windows.
Решение проблемы заключается в восстановлении файлов и записей реестра, которые повреждены:
- Нажмите на кнопку Дополнительные параметры на голубом экране, выберите Поиск и устранение неисправностей > Дополнительные параметры > Параметры загрузки .
- Нажмите Перезагрузить .
- В окне Параметры загрузки нажмите клавишу F6 либо цифру 6 на цифровой клавиатуре для запуска безопасного режима с поддержкой командной строки.
- Компьютер перезагрузится в безопасном режиме, и автоматически откроется командная строка. В ней введите:
Компьютер будет перезагружен и после этого запуск Windows будет осуществлен в нормальном режиме.
2 Windows 10 не загружается дальше логотипа
Другая известная проблема заключается в том, что система загружается вплоть до логотипа Windows, после чего компьютер самопроизвольно отключается. Причина этой ошибки также заключается в повреждении системных файлов, однако, в отличие от первого случая, повреждения настолько серьезны, что система не может сама запустить восстановление.
В этом случае придется создать аварийный диск восстановления Windows на другом ПК с Windows 10:
- В панели управления Windows 10 найдите и выберите пункт Восстановление > Создание диска восстановления .
- В отобразившемся окне установите параметр Выполнить резервное копирование системных файлов на диск восстановления и нажмите Д алее .
- Подключите к компьютеру пустой USB-накопитель. Выберите его в окне создания диска восстановления и нажмите Далее > Создать .Дождитесь окончания копирования файлов и нажмите Готово .
- Извлеките USB-накопитель из компьютера, подключите его к тому, на котором не запускается Windows 10, и включите загрузку с него в BIOS.
- Запустится среда восстановления Windows. В ней нужно выбрать Восстановление образа системы , либо пункт Командная строка , а затем ввести в ней команды из инструкции по решению первой проблемы.
 Среда восстановления Windows
Среда восстановления Windows Также можно запустить среду восстановления системы с диска, с которого вы устанавливали Windows. Для этого надо загрузиться с установочного диска, в загрузчике вместо Установить нажать Восстановление системы . В отобразившемся меню выбрать Поиск и устранения неисправностей > Дополнительные параметры . Будет открыто то же самое окно опций, приведенное выше.
После восстановления компьютер будет перезагружен. Верните в BIOS загрузку с жесткого диска, и система должна будет запуститься корректно.
3 Ошибки «Boot Failure» и «An operating system wasn’t found»
В ряде случаев при запуске Windows 10 вместо загрузки операционной системы возникает черный экран с одной из двух ошибок:
- Boot failure. Reboot and Select Proper Boot device or insert boot media in selected boot device.
- An operating system wasn’t found. Try disconnecting any drives that don’t contain an operating system. Press Ctrl+Alt+Del to restart .
Причин возникновения этой ошибки также может быть две:
- Неверный порядок устройств загрузки в BIOS или UEFI. Проверьте, что вы загружаетесь именно с того диска, на котором установлена Windows 10.
- Повреждение системного загрузчика. В этом случае вам также понадобится установочный диск либо аварийный диск восстановления Windows 10. Загрузившись с него, в среде восстановления нужно выбрать пункт Восстановление при загрузке и дать перезаписать файлы загрузчика.
Также проблема может заключаться в аппаратном повреждении жесткого диска, с которого производится загрузка.
 Ошибка Boot Failure
Ошибка Boot Failure 4 Не запускается Windows 10: черный экран
Распространенная ошибка при запуске Windows 10 - черный экран без признаков загрузки рабочего стола, с замершим на экране курсором или без. Такое часто происходит в результате некорректной установки каких-либо драйверов: после перезагрузки компьютер работает, но ОС не загружается.

В большинстве случаев решение проблемы лежит в откате системы. Для этого также потребуется установочный диск либо диск аварийного восстановления Windows 10. Загрузившись с него, в среде восстановления можно попробовать выбрать пункт Восстановление системы .
Это позволит откатить систему к состоянию до возникновения проблемы. Система предложит выбрать точку восстановления, к которой будет произведен откат, и после подтверждения выполнит его. Как правило, после перезагрузки черный экран пропадает.

5 Долгая загрузка Windows 10 при включении
Бывает ситуация, когда Windows 10 не загружается, крутится значок ожидания, и все. На самом деле, скорее всего, ничего плохого не происходит - система просто устанавливает обновления, которые загрузила при последнем вашем использовании компьютера.

В этой ситуации лучше всего просто подождать. Подобное состояние может продолжаться несколько часов в зависимости от количества и объема загруженных обновлений. Рекомендуется не отключать компьютер, а оставить его в состоянии загрузки на 1-2 часа.
Чтобы эта ошибка при запуске Windows 10 больше не повторялась, можно настроить обновление компьютера по расписанию, и система не будет загружать обновления без вашего ведома. О том, как отредактировать политики обновлений, читайте в нашей .
Windows 10 - система несовершенная и проблемы в ней встречаются часто, особенно при установке обновлений. Ошибок и способов их решения очень много. В первую очередь всё зависит от того, на каком этапе возникла проблема и сопровождалась ли она кодом. Мы рассмотрим все возможные случаи.
Компьютер завис в процессе обновления
Если компьютер завис при обновлении Windows 10, необходимо найти причину проблемы и устранить её. Чтобы это можно было сделать, нужно обновление системы прервать.
Для начала нужно убедиться, что компьютер действительно завис. Если на протяжении 15 минут совершенно ничего не меняется или какие-то действия повторяются циклично уже в третий раз, можно считать компьютер зависшим.
Как прервать обновление
Если обновление начало устанавливаться, скорее всего, вы не сможете просто перезагрузить компьютер и вернуть его в нормальное состояние: при каждой перезагрузке будет происходить повторная попытка установки. Эта проблема встречается не всегда, но очень часто. Если вы с ней столкнулись, надо сначала прервать обновление системы, и только потом устранять причину проблемы:
- Перезагрузите компьютер одним из способов:
- нажмите кнопку перезагрузки;
- зажмите кнопку включения на 5 секунд, чтобы выключить компьютер, а после включите его;
- выключите компьютер из сети и включите его повторно.
- При включении сразу жмите клавишу F8.
- Нажмите на вариант «Безопасный режим с поддержкой командной строки» на экране выбора варианта загрузки системы.
Выберите «Безопасный режим с поддержкой командной строки»
- Откройте меню «Пуск» после запуска системы, введите cmd и откройте «Командную строку» от имени администратора.
Откройте «Командную строку» от имени администратора после запуска системы
- Введите последовательно следующие команды:

- Перезагрузите компьютер. Система запустится в нормальном режиме.
- После устранения причины проблемы введите те же команды, но замените слово «stop» на «start».
Как устранить причину зависания
Причин для зависания на получении обновлений может быть много. В большинстве случаев вы увидите сообщение с кодом ошибки после 15 минут простоя. Что делать в таких случаях, описано в конце статьи. Однако бывает, что никакого сообщения не появляется, а компьютер продолжает бесконечные попытки. Наиболее популярные случаи из подобных мы и рассмотрим.
Зависание на этапе «Получение обновлений»
Если вы видите экран «Получение обновлений» без всякого прогресса уже около 15 минут, больше ждать не стоит. Эта ошибка вызвана конфликтом служб. Всё, что от вас требуется, - отключение службы автоматического обновления Windows и запуск проверки обновлений вручную.
- Нажмите комбинацию клавиш Ctrl + Shift + Esc. Если «Диспетчер задач» откроется в упрощённом виде, нажмите «Подробнее».
Если «Диспетчер задач» откроется в упрощённом виде, нажмите «Подробнее»
- Перейдите во вкладку «Службы» и нажмите на кнопку «Открыть службы».
Нажмите на кнопку «Открыть службы»
- Найдите службу «Центр обновления Windows» и откройте её.
Откройте службу «Центр обновления Windows»
- Выберите тип запуска «Отключена», нажмите на кнопку «Остановить», если она будет активна, и подтвердите внесённые изменения. После этого обновления должны будут установиться без проблем.
Выберите тип запуска «Отключена» и нажмите на кнопку «Остановить»
Видео: как отключить службу «Центр обновления Windows»
Зависание на 30 - 39%
Если вы обновляетесь с Windows 7, 8 или 8.1, на этом этапе будет происходить загрузка обновлений.
Россия большая, а серверов Microsot в ней почти нет. В связи с этим скорость скачивания некоторых пакетов является очень низкой. Возможно, вам придётся ждать до 24 часов, пока всё обновление не загрузится.
Первым делом стоит запустить диагностику «Центра обновлений», чтобы исключить попытку загрузки пакетов из нерабочего сервера. Для этого нажмите сочетание клавиш Win + R, введите команду msdt /id WindowsUpdateDiagnostic и нажмите «OK».
Нажмите сочетание клавиш Win + R, введите команду msdt /id WindowsUpdateDiagnostic и нажмите «OK»
Также попробуйте обновить вашу текущую версию Windows (без перехода на Windows 10). По завершении попробуйте запустить обновление до Windows 10 снова.
Если это не поможет, у вас остаётся 2 варианта:
- поставьте обновление на ночь и ждите, пока оно не закончится;
- используйте альтернативный способ обновления, например, скачайте образ Windows 10 (с официального сайта или торрента) и обновитесь с него.
Видео: что делать с бесконечным обновлением до Windows 10
Зависание на 44%
Обновление 1511 некоторое время сопровождалось подобной ошибкой. Она вызвана конфликтом с картой памяти. Ошибка в этом пакете обновлений уже давно исправлена, но если вы каким-то образом с ней столкнулись, у вас 2 варианта:
- вытащите из компьютера SD-карту;
- обновитесь через «Центр обновления Windows».
Если это вам не поможет, освободите 20 Гб свободного места на диске с системой.
Компьютер завис после обновления
Как и в случае с проблемами в процессе обновления, скорее всего, вы увидите одну из кодовых ошибок, решение которых описано ниже. Но происходит это далеко не всегда. В любом случае первым делом вам понадобится выйти из зависшего состояния. Сделать это можно так же, как и при зависании в процессе обновления: нажмите F8 при включении компьютера и выберите «Безопасный режим с поддержкой командной строки».
Если кода об ошибке вы не видели, попробуйте все следующие способы поочерёдно.
Получение информации об ошибке
Перед устранением проблемы стоит попробовать узнать немного информации о возникшей ошибке:
- Откройте «Панель управления». Вы сможете найти её через поиск в меню «Пуск».
Откройте «Панель управления» через меню «Пуск»
- Выберите способ просмотра «Мелкие значки» и откройте раздел «Администрирование».
Откройте раздел «Администрирование»
- Откройте «Просмотр событий».
Откройте «Просмотр событий»
- В левой панели разверните категорию «Журналы Windows» и откройте журнал «Система».
- В открывшемся списке вы найдёте все ошибки системы. Они будут иметь красную иконку. Обратите внимание на столбец «Код события». С его помощью вы сможете узнать код ошибки и воспользоваться индивидуальным методом её устранения, который описан в таблице ниже.
Ошибки будут иметь красную иконку
Видео: просмотр событий и «Журналы Windows»
Устранение конфликтов
Наиболее частой причиной зависания является некорректный перенос настроек меню «Пуск» и службы Windows Search из предыдущей версии Windows. Результат подобной ошибки - конфликт с ключевыми системными службами, что препятствует запуску системы.
- Откройте меню «Пуск», введите «services» и откройте найденную утилиту.
Откройте утилиту «Службы»
- В открывшемся окне найдите службу Windows Search и откройте её.
Откройте службу Windows Search
- Выберите тип запуска «Отключена» и нажмите кнопку «Остановить», если она будет активна. После нажмите «OK».
Отключите службу Windows Search
- Откройте «Редактор реестра». Его можно найти по запросу «regedit» в меню «Пуск».
Откройте «Редактор реестра» через меню «Пуск»
- Скопируйте в адресную строку путь HKEY_LOCAL_MACHINE\SYSTEM\ControlSet001\Services\AppXSvc и нажмите Enter.
Пройдите по пути HKEY_LOCAL_MACHINE\SYSTEM\ControlSet001\Services\AppXSvc
- В правой части окна откройте параметр Start или «Пуск».
Откройте параметр Start
- Установите значение «4» и нажмите «OK».
Установите значение «4» и нажмите «OK»
- Попробуйте перезагрузить компьютер в обычном режиме. Возможно, проделанные действия вам помогут.
Смена пользователя
Настройки меню «Пуск» и службы Windows Search - наиболее популярные причины конфликтов, но могут быть и другие. Искать и исправлять каждую возможную проблему не хватит ни сил, ни времени. Более грамотно будет обнулить все изменения, а проще всего это сделать, создав нового пользователя.
- Перейдите в окно «Параметры». Это можно сделать через комбинацию клавиш Win + I или шестерёнку в меню «Пуск».
Перейдите в окно «Параметры»
- Откройте раздел «Учётные записи».
Откройте раздел «Учётные записи»
- Откройте вкладку «Семья и другие люди» и нажмите на кнопку «Добавить пользователя…».
Нажмите на кнопку «Добавить пользователя…»
- Нажмите на кнопку «У меня нет данных…».
Нажмите на кнопку «У меня нет данных…»
- Кликните по кнопке «Добавить пользователя…».
Нажмите на надпись «Добавить пользователя…»
- Укажите имя новой учётной записи и подтвердите её создание.
Укажите имя новой учётной записи и подтвердите её создание
- Кликните на созданный аккаунт и нажмите кнопку «Изменить тип учётной записи».
Нажмите кнопку «Изменить тип учётной записи»
- Выберите тип «Администратор» и нажмите «OK».
Выберите тип «Администратор» и нажмите «OK»
- Попробуйте перезагрузить компьютер в обычном режиме. Если всё хорошо, вы увидите выбор учётных записей.
Видео: как создать учётную запись с правами администратора в Windows 10
Удаление обновления
Если смена учётной записи не поможет, придётся откатывать обновления. После этого можно будет попробовать обновить систему ещё раз.
- Перейдите в «Панель управления» и откройте «Удаление программы».
Откройте «Удаление программы» в «Панели управления»
- В левой части окна нажмите на надпись «Просмотр установленных обновлений».
Нажмите на надпись «Просмотр установленных обновлений»
- Ориентируясь по дате, удалите последние установленные обновления.
Удалите последние установленные обновления
Видео: как удалить обновление в Windows 10
Восстановление системы
Это крайний способ решения проблемы. Он эквивалентен полной переустановке системы.
- Сочетанием клавиш Win + I вызовите окно «Параметры» и откройте раздел «Обновление и безопасность».
Вызовите окно «Параметры» и откройте раздел «Обновление и безопасность»
- Перейдите во вкладку «Восстановление» и нажмите «Начать».
Перейдите во вкладку «Восстановление» и нажмите «Начать»
- В следующем окне выберите «Сохранить мои файлы» и делайте всё, о чём вас попросит система.
Видео: как сбросить Windows 10 до системных настроек
Проблема с чёрным экраном
Проблему чёрного экрана стоит выделить отдельно. Если дисплей ничего не показывает, то это ещё не значит, что ваш компьютер завис. Нажмите сочетание клавиш Alt + F4, а затем Enter. Теперь есть 2 варианта развития событий:
- если компьютер не выключится, подождите полчаса, чтобы исключить затянувшееся обновление, и приступайте к восстановлению системы, что описано выше;
- если компьютер выключится, у вас возникла проблема с воспроизведением картинки. Делайте все следующие способы поочерёдно.
Переключение между мониторами
Самая популярная причина подобной проблемы - неверное определение основного монитора. Если у вас подключён телевизор, система может установить его основным ещё до того, как скачает необходимые драйверы для его работы. Даже если монитор всего один, попробуйте этот способ. До скачивания всех необходимых драйверов ошибки бывают очень странными.
- Если у вас подключено несколько мониторов, отключите все, кроме основного, и попробуйте перезагрузить компьютер.
- Нажмите сочетание клавиш Win + P, затем клавишу со стрелочкой вниз и Enter. Это переключение между мониторами.
Отключение быстрого запуска
Ускоренный запуск подразумевает отложенное включение некоторых компонентов системы и пренебрежение предварительным анализом. Это может стать причиной «невидимого» монитора.
- Перезагрузите компьютер в безопасном режиме (жмите F8 во время включения).
Перезагрузите компьютер в безопасном режиме
- Откройте «Панель управления» и перейдите в категорию «Система и безопасность».
Откройте «Панель управления» и перейдите в категорию «Система и безопасность»
- Нажмите на кнопку «Настройка функций кнопок электропитания».
Нажмите на кнопку «Настройка функций кнопок электропитания»
- Нажмите на надпись «Изменение параметров…», снимите галочку с быстрого запуска и подтвердите внесённые изменения.
Нажмите на надпись «Изменение параметров…», снимите галочку с быстрого запуска и подтвердите внесённые изменения
- Попробуйте перезагрузить компьютер в нормальном режиме.
Видео: как выключить быстрый запуск в Windows 10
Сброс некорректного драйвера для видеокарты
Возможно, Windows 10 или вы установили неверный драйвер. Вариаций ошибок с драйвером для видеокарты может быть много. Нужно попробовать несколько способов его установки: с удалением старого драйвера, вручную и автоматически.
- Перезагрузите компьютер в безопасном режиме (как это сделать, было описано выше), откройте «Панель управления» и перейдите в раздел «Оборудование и звук».
Откройте «Панель управления» и перейдите в раздел «Оборудование и звук»
- Нажмите на надпись «Диспетчер устройств».
Нажмите на надпись «Диспетчер устройств»
- Откройте группу «Видеоадаптеры», нажмите правой кнопкой мыши на вашу видеокарту и перейдите в её свойства.
Нажмите правой кнопкой мыши на видеокарту и перейдите в её свойства
- Во вкладке «Дайвер» нажмите на кнопку «Откатить». Это удаление драйвера. Попробуйте перезагрузить компьютер в обычном режиме и проверьте результат.
Во вкладке «Дайвер» нажмите на кнопку «Откатить»
- Установите драйвер заново. Вновь откройте «Диспетчер устройств», нажмите на видеокарту правой кнопкой мыши и выберите «Обновить драйвер». Возможно, видеокарта будет в группе «Другие устройства».
Нажмите на видеокарту правой кнопкой мыши и выберите «Обновить драйвер»
- Первым делом попробуйте автоматическое обновление драйвера. Если обновление не найдётся или ошибка повторится, скачайте драйвер с сайта производителя и воспользуйтесь ручной установкой.
Первым делом попробуйте автоматическое обновление драйвера
- При ручной установке вам надо будет просто указать путь к папке с драйвером. Галочка на «Включая вложенные папки» должна быть активна.
При ручной установке вам надо будет просто указать путь к папке с драйвером
Видео: как обновить драйвер для видеокарты в Windows 10
Ошибки с кодом, их причины и способы решения
Тут мы перечислим все ошибки с кодом, которые связаны с обновлением Windows 10. Большинство из них решаются довольно просто и не нуждаются в подробной инструкции. Крайним способом, который в таблице не упомянут, является полная переустановка Windows 10. Если вам ничего не поможет, воспользуйтесь им и установите сразу самую последнюю версию, чтобы избежать проблемного обновления.
Вместо «0x» в коде ошибки может быть написано «WindowsUpdate_».
Таблица: ошибки, связанные с обновлением
| Коды ошибок | Причина возникновения | Способы решения |
|
|
|
| Нет подключения к интернету. |
|
|
|
|
| 0x8007002C - 0x4001C. |
|
|
| 0x80070070 - 0x50011. | Нехватка свободного места на жёстком диске. | Освободите место на жёстком диске. |
| 0x80070103. | Попытка установить более старый драйвер. |
|
|
|
|
| Трудности прочтения пакета. |
|
| 0x800705b4. |
|
|
|
|
|
| 0x80072ee2. |
|
|
| 0x800F0922. |
|
|
| Несовместимость обновления с установленным софтом. |
|
|
|
|
| 0x80240017. | Обновление недоступно для вашей версии системы. | Обновите Windows через «Центр обновлений». |
| 0x8024402f. | Неправильно установлено время. |
|
| 0x80246017. | Недостаток прав. |
|
| 0x80248007. |
|
|
| 0xC0000001. |
|
|
| 0xC000021A. | Внезапная остановка важного процесса. | Установите пакет исправлений KB969028 (качайте с официального сайта Microsoft). |
| Откат к предыдущей версии системы по одной из следующих причин:
|
|
Сложные способы решения
Некоторые перечисленные в таблице способы являются сложными. Разберём те, с которыми могут возникнуть трудности.
Переподключение проблемной комплектующей
Чтобы отключить, к примеру, Wi-Fi модуль, вовсе не обязательно вскрывать компьютер. Практически любую комплектующую можно переподключить через «Диспетчер задач».
- Нажмите правой кнопкой мыши на меню «Пуск» и выберите «Диспетчер устройств». Его также можно найти через поиск или в «Панели управления».
Нажмите правой кнопкой мыши на меню «Пуск» и выберите «Диспетчер устройств»
- Нажмите на проблемную комплектующую правой кнопкой мыши и выберите «Отключить устройство».
Отключите проблемную комплектующую
- Таким же образом включите устройство обратно.
Включите проблемную комплектующую
Очистка списков запланированных задач и автозагрузки
Если в список автозагрузки попадает нежелательный процесс, его присутствие может быть эквивалентно наличию вируса на вашем компьютере. Аналогичный эффект может оказать и запланированная задача по запуску этого процесса.
Штатные средства Windows 10 могут оказаться бесполезны. Лучше сразу воспользоваться программой CCleaner.
- Скачайте, установите и запустите программу CCleaner.
- Откройте раздел «Сервис» и подраздел «Автозагрузка».
Откройте раздел «Сервис» и подраздел «Автозагрузка»
- Выделите все процессы в списке (Ctrl + A) и отключите их.
Выделите все процессы в списке и отключите их
- Перейдите во вкладку «Запланированные задачи» и таким же образом отмените их все. После перезагрузите компьютер.
Выделите все задачи в списке и отмените их
Видео: как отключить автозапуск приложений, используя CCleaner
Отключение брандмауэра
Брандмауэр Windows - встроенная защита системы. Он не является антивирусом, но может запретить некоторым процессам выходить в интернет или ограничить доступ к важным файлам. Иногда брандмауэр допускает ошибки, в результате чего может быть ограничен один из системных процессов.
- Откройте «Панель управления», перейдите в категорию «Система и безопасность» и откройте «Брандмауэр Windows».
Откройте «Брандмауэр Windows»
- В левой части окна нажмите на надпись «Включение и отключение…».
Нажмите на надпись «Включение и отключение…»
- Отметьте оба пункта «Отключить…» и нажмите «OK».
Отметьте оба пункта «Отключить…» и нажмите «OK»
Видео: как отключить брандмауэр в Windows 10
Перезапуск «Центра обновлений»
В результате работы «Центра обновлений» могут возникнуть критические ошибки, которые будут препятствовать основным процессам этой службы. Перезапуск системы не всегда помогает решить подобную проблему, более надёжным будет перезапуск самого «Центр обновления».
- Нажмите сочетание клавиш Win + R, чтобы вызвать окно «Выполнить», введите services.msc и нажмите Enter.
В окне «Выполнить» введите команду для вызова служб и нажмите Enter
- Пролистайте список в самый низ и откройте службу «Центр обновления Windows».
Нажмите «Исправить отмеченные»
Видео: как очистить реестр вручную и с помощью CCleaner
Альтернативные способы обновления
В силу различных обстоятельств, обновление Windows 10 обычным способом может оказаться невозможным. Среди способов, которые могут помочь в таких случаях, можно выделить два:

Проверка DNS
Причиной проблемы соединения с сервером Microsoft не всегда является подключение к интернету. Иногда ошибка кроется в слетевших настройках DNS.
Выберите «Получать адрес DNS-сервера автоматически» и нажмите «OK»
Активация аккаунта «Администратор»
Учётная запись «Администратор» и учётная запись с правами администратора - вещи разные. «Администратор» на компьютере всего один и возможностей у него больше, чем у аккаунта с правами администратора. Учётная запись «Администратор» по умолчанию является отключённой.
- Откройте меню «Пуск», введите lusrmgr.msc и нажмите Enter.
Снимите галочку с пункта «Отключить учётную запись» и нажмите «OK»
Видео: как активировать аккаунт «Администратор» в Windows 10
Зависание обновления Windows 10 - событие частое, но решается эта проблема довольно просто. Не все случаи бывают однозначными, но в крайнем случае всё можно исправить простым удалением обновлений.
Microsoft уже более года отмечает присутствие Windows 10 на рынке операционных систем в мире.
Премьера была довольно успешной, хотя нельзя сказать, что она такая, как хотелось Microsoft, поэтому постоянно выпускает обновления, а после этого случается так, что компьютер или ноутбук не работает – не запускается.
Бывает так что появляется черный экран, пропал звук, компьютер тормозит, не запускаются игры (например, танки), не работает клавиатура, не включается, зависает, появляются ошибки, не работает пуск, компьютер или ноутбук постоянно перезагружается, не работает мышь, становится тихий звук, появляется синий экран, не работает интернет и другие проблемы.
Владельцы версии Pro или корпоративной имеют возможность по крайней мере контролировать обновления (отложить ли отключить), в то время как на домашних версиях пользователи не могут воспользоваться этими инструментами.
С одной стороны, Microsoft хочет, чтобы каждый пользователь windows 10 всегда имел текущее программное обеспечение, и это важно с точки зрения безопасности, только сегодня эпоха аппаратных конфигураций, а некоторые обновления в сочетании с определенным оборудованием могут многое испортить.
На прошлой неделе одно обновление просто сломало многие системы, поставив их бесконечную последовательность перезагрузок.
Microsoft уже работает над этим вопросом и собирается улучшить обновление в ближайшем будущем.
К счастью, эта проблема не затрагивает слишком много компьютеров / ноутбуков, и до сих пор неизвестно, какие обстоятельства заставляют компьютеры вступать в бесконечные перезагрузки. (хотя это, вероятно, эффект внедрения приложения Win32 в магазин).
Как вы, наверное, знаете, каждое обновление для Windows 10 сначала проверяется инсайдерами, поэтому что такие тесты дают только представление об «общей» работе системы.
Программное обеспечение должно хорошо функционировать при каждой возможной конфигурации (и около полумиллиарда компьютеров), было бы неплохо протестировать большую группу, чтобы иметь представление о том, что обновление может испортить, но это нереально.
Таким образом, для Microsoft это само по себе является тупиковой ситуацией, но она должна поддерживать текущую политику обновления.
Тем не менее, это вызывает некоторые проблемы для некоторых компьютеров с «экзотическим» оборудованием.
Контроллеров для устройств, совместимых с Windows 10, удивительно много, и система во время ее разработки должна быть совместима с каждым из них, чтобы поддерживать совместимость на весь срок службы компьютера или ноутбука.
Поэтому принудительная установка последующих обновлений является чрезвычайно проблематичной, поскольку потребитель никогда не будет уверен, что следующий пакет обновлений систему не развалит.
А что делать если ошибки уже появились? Не скажу, что восстановить былую работоспособность очень просто, но набравшись терпения можно. Как? Об этом ниже.
Что делать если после обновления windows 10 система не запускается – появляется черный экран

Обновления виндовс 10 бываю разные – накопительные по безопасности и системные где устанавливается новая версия.
Последние устанавливаются очень долго, даже когда у вас скоростной интернет, а после этого появляется черный экран.
Но вы не паникуйте. Так у многих и это длится не долго – это происходит фоновая настройка компьютера или ноутбука.
Просто подождите (не более 5 минут) и экран засветится. Другое дело, когда черный экран продолжает висеть.
Такое может случиться и после обновления при входе в систему вас будет приветствовать черный экран. Что делать тогда?
Это значит, что Windows 10 не загрузила системную оболочку и нет персонализации рабочего стола.
Эта ошибка появляется при установке некоторых версий Windows 10. К счастью, это не фатальная ошибка и может быть устранена без потери данных.
Если курсор мыши работает, и система реагирует на клавиши, вы можете запустить некоторые функции, чтобы диагностировать ошибку и внести необходимые исправления.
Нажмите CTRL + Shift + Delete (Del) для запуска диспетчера задач. Затем верху нажмите «Файл -> «Запустить новую задачу» — появится окошко.
В нем введите команду «cmd», а затем выберите опцию «Создать эту задачу с правами администратора» и нажмите «ОК». Это вызовет командную строку в режиме администратора.
Введите в него команду «sfc /scannow» (без кавычек) и подтвердите ввод клавишей Enter.
Теперь диск будет проверяться на наличие ошибок — если что-то будет обнаружено, система автоматически устранит проблемы. Если это решение не помогло, черный экран продолжает оставаться переходим к следующему шагу.
Перезапустите диспетчер задач и выберите «Файл> Запустить новую задачу». На этот раз введите «regedit» (без кавычек) и нажмите OK.
В окне редактора реестра, расширяя каждую ветку на боковой панели слева перейдите к следующему пути:
HKEY_LOCAL_MACHINE\SOFTWARE\Microsoft\ActiveSetup\Installed Components

После расширения ключа «Installed Components» нужно найти ключ, который имеет значение по умолчанию «Windows Desktop Update». Теперь проверяем каждый ключ по очереди, пока не найдем тот, у которого есть указанное значение.
Когда его найдем, то должны удалить его. Нажмите на найденный ключ слева и щелкните правой кнопкой мыши и выберите «Удалить». После удаления можете закрыть редактор реестра.
Для этого в окне диспетчера задач выберите меню «Файл» -> «Запустить новую задачу», а затем введите команду «msconfig (без кавычек). Подтвердите «OK».
В новом окне перейдите на вкладку «Загрузка» и установите внизу флажок «Безопасный запуск». Оставьте остальные параметры по умолчанию и перезагрузите компьютер.

Для этого нажмите сочетание клавиш CTRL + ALE + Delete, а затем в правом нижнем углу выберите параметр перезапуска.
Компьютер или ноутбук запустится в безопасном режиме, и после входа в систему увидите рабочий стол с панелью задач и меню «Пуск».
После обновления windows 10 не работает – пропал звук
Если у вас звуковые карты Realtek, VIA или Conexant, то после обновления windows 10 могут возникнуть некоторые проблемы, из-за чего звук не работает.
К счастью, уже появились первые решения, которые позволяют исправить проблемы или свести их к минимуму.
Вы можете попытаться переключить параметры в настройках звуковой карты. Для этого щелкните правой кнопкой мыши на значке динамика (в трее) и выберите «Устройств воспроизведения».
Найдите в списке устройство на которое должен выводится звук и установите его по умолчанию. Я, например, использую телевизор Филипс – как на картинке ниже.

Далее выберите «Свойства». В новом окне перейдите на вкладку «Улучшения», а затем выберите опцию «Отключить все обновления». Подтвердите изменения кнопкой OK — проблемы с искаженным или отсутствующим звуком должны исчезнуть.
На картах звуковых картах Conexant может случиться, что звука не будет вообще — независимо от того, какую программу вы запускаете. Microsoft предложила решение для запуска системы.
Нажмите комбинацию клавиш Windows + R в Windows 10, а затем введите команду «msconfig» (без кавычек) и подтвердите ее с помощью OK.
В окне конфигурации системы перейдите на вкладку «Загрузка», затем нажмите «Дополнительные параметры …». В новом окне выберите опцию «Максимальная память» и введите 3072 в поле ниже.

Ограничение использования ОЗУ при загрузке до 3 ГБ решает проблему с этими музыкальными картами. Тем не менее, Microsoft работает над патчем, который устранит необходимость в этом параметре.
После обновления Windows 10 не работает «Пуск»
Меню «Пуск» не работает чаще всего после обновления Fall Creators Update? Пуск не открывает или не отображает все приложения? Давайте посмотрим, что вы можете сделать, чтобы исправить эту ошибку в Windows 10.
Если после обновления у вас также возникли проблемы с меню «Пуск», то первым делом используйте средство устранения неполадок кнопки «Пуск».
Запустите загруженный инструмент, а затем разрешите сканирование. Программа будет искать возможные ошибки, связанные с меню «Пуск», а затем попытаться выполнить автоматический ремонт.
Если инструмент нашел решение, но он все равно ничего не сделал, попробуйте запустить его снова — иногда необходимо сканировать 3 или 4 раза подряд, чтобы устранить все ошибки.
После обновления windows 10 не запускаются игры
Компания Microsoft официально признала, что после обновления Windows 10 не запускаются игры. Это происходит в таких играх, как Overwatch, Rocket League и Battlefield 1, танки и так далее.
Это может происходить даже на компьютерах высокого класса, которые могут легко справиться с ними при самых высоких настройках графики.
Компания уже работает над соответствующими изменениями, но сейчас трудно сказать, когда именно они будут официально доступны.
К сожалению, возможно, что это произойдет только с выпуском обновления Fall Creators, но у вас есть другой вариант как это исправить.
Просто посетите форум соответствующей игры и там есть подробные описания, что нужно делать.
После обновления windows 10 не работает клавиатура или мышь
Некоторые пользователи сообщили, что их клавиатура или мышь не работает после обновления Windows 10, если установлено программное обеспечение Logitech Set Point.
Microsoft Office или другие не позволяют писать текст на клавиатуре. Встроенные или USB-клавиатуры могут работать в определенных приложениях, таких как «Блокнот», но не в других, таких как окна Microsoft Office или Microsoft Edge.
Что делать? Обновите программное обеспечение Logitech Setpoint. Как и в случае других ошибок с драйверами, решением проблемы является обновляется до последней версии.
Поэтому если выше решение своей проблемы вы не нашли, то просто опишите проблему в комментариях, а я и мои друзья попробуем ее решить. Успехов.
Разработчик:
https://support.microsoft.com
Операционка:
windows 10
Интерфейс:
русский
Windows 10 October 2018 Update (версия 1809), конечно, содержит массу нужных и полезных обновлений и улучшений, но как и любой другой апдейт из предыдущих без проблем также не обходится. Традиция-с такая…
И в этом посте (тоже по традиции) мы попробуем рассмотреть самые актуальные проблема Windows 10 October 2018 Update , а также варианты их устранения.
Сразу скажем, материал получился очень немаленьким. Публикуем его порциями, но на отдельные страницы разбивать не стали. Потому если ответ на какой-то вопрос вы сразу здесь не увидели, просто и потом включите поиск по странице (). Публикация дополняется, и нужную инфу вы наверняка найдете.
К слову, если новую версию вам устанавливать уже приходилось, то вы уж знаете, что проблемы, которые могут возникать в ходе процесса, разделить условно можно на две большие категории. Первая — это проблемы стандартные, которые могут случаться (и случаются) в процессе установки любой обновы Windows 10. Вторая — это, скажем так, эксклюзивные баги, глюки, сбои, несовместимость и прочие неприятности именно новой версии. Первых очень много, потому рассмотрели мы их не все, а лишь самые в данном случае актуальные. А вторыми же тоже пока не все ясно по причине того, что проявляются они не все сразу и потребуется некоторые время, чтобы их должным образом изучить.
Windows 10 October 2018 Update не загружается
Ошибка 0x800F0922 означает, что либо ваш комп по какой-то причине не может к серверу Microsoft и скачать обновление, либо подключится он может, однако текущего раздела, зарезервированного системой (System Reserved partition ), не хватает для установки обновы (как правило, потому, что данные в нем сохраняют еще и сторонние программы.
Если комп не подключается, то просто попробуйте отключить на время . «Расширить» же скрытый раздел System Reserved (а в нем должно быть не менее 500MB свободного места) можно с помощью любой из специальных утилит (к примеру, Acronis Disk Director ).
В самом крайнем случае проблема решается путем так называемой «чистой установки» Windows 10, в ходе которой новый раздел System Reserved будет создан автоматически. Отметим также, что в случае возникновения ошибки 0x80246007 (ошибка загрузки файла обновления по причине повреждения базы данных ), установить апдейт можно с помощью фирменной утилиты Media Creation, которая поможет выполнить чистую установку системы (при этом тоже будет создан раздел нужного размера).
Windows 10 October 2018 Update не устанавливается
Проблема тоже является стандартной, зачастую возникает из-за сбоев в работе Центром обновления Windows и легко устраняется с помощью штатного инструмента устранения неполадок Windows 10. Делается это, напомним, следующим образом:
- открываем «Параметры Обновление и безопасность «;
- слева в колонке кликаем «Устранение неполадок «;
- и затем справа жмем кнопку «Запустить средство устранения неполадок «;
- после завершения процедуры проверки кликаем «Применить это исправление » (если оно будет предложено).
Windows 10 October 2018 Update — ошибки обновления
Наиболее вероятной из них по-прежнему является ошибка 0x80190001 . Она свидетельствует о том, что программа установки не может обратиться к установочным файлам, в частности по причине наличия временных файлов Windows, которые установке мешают. В таком случае рекомендуется провести очистить системные файлы и потом удалить все временные файлы установки Windows. Для этого:
- жмем «Параметры» -> «Система» -> «Хранилище» (в колонке слева);
- в разделе «Контроль памяти» кликаем ссылку «Освободить место сейчас «;
- «;
- жмем кнопку «Удалить файлы «.
«Параметры» -> «Обновление и безопасность» -> «Центр обновления» ->
проблемы с установкой Windows 10 October 2018 Update через Media Creation Tool
#1 — утилита Media Creation не загружает обновление.
Попробуйте перезапустить приложение, потом заново запустите загрузку обновы, а сразу после того, как файлы скачаются, отключите комп от интернета (выключите WiFi-модуль или отключите сетевой кабель). Media Creation при этом ненадолго подвиснет, но потом запустит установку апдейта. По факту завершения процедуры снова подключите компьютер к интернету.
#2 — утилита Media Creation не устанавливает обновление
Сбой в большинстве случаев устраняется путем простого перезапуска утилиты. Однако если вы применили процедуру т.н. «динамического обновления», то очень вероятно, придется перезапускать процедуру вручную. Сделать это можно следующим образом:
- открываем « » и находим папку C:\$Windows.~BT\Sources
- в ней двойным кликом запускаем файл Setupprep.exe .
После этого должна запуститься процедура установки обновы. В противном случае попробуйте установить обновление с помощью «Помощника по обновлению Windows 10 «.
#3 — проблемы с установкой обновы с загрузочной флешки
С установкой Windows 10 October 2018 Update проблемы могут возникать и тогда, когда вы пользуетесь USB-носителем. Как правило, по причине того, что некоторые файлы на флешке оказались поврежденными. В такой ситуации лучше заново создать установочную флешку с помощью утилиты Media Creation. Для этого:
- линк Media Creation Tool ;
- в меню выбираем « » и жмем «Далее «;
- Далее «:
- в следующем окне выбираем «USB-устройство флеш-памяти » и «Далее «;
- выбираем модель флешки, жмем «Далее «;
- после завершения процедуры загрузки жмем «Готово » и получаем готовую к работе загрузочную флешку, с которой можно установить последнюю версию .
Windows 10 October 2018 Update — «Обновление не применимо к вашему компьютеру»
Как показывает практика, данная ошибка (отображаться она может еще и как «Error: The update isn’t applicable to your computer «) возникает, когда комп в течение какого-то времени был отключен от интернета и/или в нем была отключена система установки обновлений (обновы устанавливались с флешки).
Если при попытке установить Windows 10 October 2018 Update ваша Windows 10 тоже выдала «Обновление не применимо к вашему компьютеру «, то в такой ситуации Microsoft рекомендует просто подключить компьютер к Сети, затем скачать и установить все предыдущие обновы и только потом попробовать заново установить «октябрьский апдейт» обычным порядком («Параметры» -> «Обновление и безопасность» -> «Центр обновления» -> «Проверка наличия обновлений» ).
Если такой вариант решения упомянутой проблемы не подходит, то попробуйте поставить нужные обновы выборочно и вручную.
если через «Помощник по обновлению» October 2018 Update не устанавливается
Если в ходе установки обновы «Помощник» выдал ошибку 0x8007042B и пишет, что «Что-то пошло не так «, то первым делом сделайте бэкап данных, а затем придется проверить комп на предмет наличия конфликтов ПО и, возможно, удалить второстепенные программы и отключить на время антивирус (подробнее об этом — см. ниже в этом же посте). Если эти меры должного эффекта это все равно на дают, то и установить обновление через «Помощник » не получается, попробуйте «чистую установку» или установите обнову через Media Creation Tool.
если в процессе загрузки October 2018 Update «Помощник по обновлению» виснет
Такое тоже случается. Чаще всего из-за проблем с подключением компа к интернету. Устранить проблему можно следующим образом:
- отключаем сетевой кабель от компа (или отключаем комп от сети Wi-Fi);
- ждем не менее 1 минуты, после чего снова подключаем комп к Сети;
- перезагружаем компьютер, открываем «Помощник по обновлению Windows 10 » и запускаем обновление по-новой.
Опять же, если проблема остается пробуем установить апдейт с помощью Media Creation Tool.
ошибка 0x8007025D при установке October 2018 Update с флешки
Ошибка 0x8007025D — 0x2000C говорит о том, что повреждены файлы обновления October 2018 Update, которые содержит имеющийся у вас образ ISO. Устраняется проблема путем создания нового образа ISO с помощью Media Creation Tool. Процедура следующая:
- качаем на комп (с сайта Microsoft — линк ), устанавливаем и запускаем программу Media Creation Tool ;
- в меню выбираем «Создать установочный носитель для другого компьютера » и жмем «Далее «;
- выбираем язык, указываем версию и архитектуру ОС (если они отличаются от рекомендованных) и кликаем «Далее «;
- в следующем окне выбираем «USB-устройство флеш-памяти » и «Далее»;
- в окне выбора носителя выбираем «ISO-файл «, указываем место, куда он будет сохранен, жмем «Далее » и дожидаемся завершения процедуры.
Если из нового ISO-файла обновление также не получилось установить, т.е. ошибка 0x8007025D повторяется, попробуйте создать еще один файл ISO, но на другом компьютере.
Windows 10 October 2018 Update — не хватает свободного места на диске
Напомним, для успешного обновления 64-разрядной версии Windows 10 на диске должно быть не менее 20GB свободного пространства, для успешного обновления 32-разрядной версии Windows 10 — не менее 16GB . Если места для загрузки обновы не хватает, то система автоматом выдаст одну из следующих ошибок:
0x80070070 – 0x50011
0x80070070 – 0x50012
0x80070070 – 0x60000
0x80070008
0xC190020e
Устраняются они в большинстве случаев путем удаления лишних/ненужных данных из памяти компа. То бишь:
- жмем «Параметры» -> «Система» -> «Хранилище» (в колонке слева);
- в разделе «Контроль памяти » кликаем ссылку «Освободить место сейчас «;
- в следующем окне отмечаем флажками типы файлов, которые можно удалить без ущерба для работы компа, а именно:
Файлы журнала обновления Windows;
Файлы для отчетов об ошибках Windows, создаваемые системой;
Windows Defender Antivirus;
Эскизы;
Временные файлы;
Корзина;
Временные файлы интернета;
Файлы оптимизации доставки;
Кэш построителя текстуры DirectX.***Важно: НЕ УДАЛЯЙТЕ «Временные файлы установки Windows» или «Файлы установки Windows ESD» — они требуются для установки обновления.
- жмем кнопку «Удалить файлы «.
Если таким путем освободить требуемое для устновки апдейта Windows 10 место на диске не получается, подключите к компу флешку или внешний USB-диск емкостью не менее 16GB, который система будет использовать в качестве временного хранилища на время процедуры обновления.
Windows 10 October 2018 Update — ошибка 0x80073712 или 0x80245006
Обе означают, что некоторые файлы обновления утеряны или повреждены. Устраняются проблема путем удаления временных файлов установки Windows 10 с последующим перезапуском процедуры обновления:
- жмем «Параметры» -> «Система» -> «Хранилище» (в колонке слева);
- в разделе «Контроль памяти » кликаем ссылку «Освободить место сейчас «;
- в следующем окне сначала снимаем флажки во всех чек-боксах, кроме одного «Временные файлы установки Windows «;
- жмем кнопку «Удалить файлы «.
Далее следует перезагрузить комп и по-новой запустить установку обновления: «Параметры» -> «Обновление и безопасность» -> «Центр обновления» -> «Проверка наличия обновлений» . Если проблема осталось, то тогда лучше провести установку Windows 10 v.1809 с помощью утилиты Media Creation.
Windows 10 October 2018 Update: проблемы несовместимости
#1 — ошибки 0xC1900200 – 0x20008 или 0xC1900202 – 0x20008
Под эту обнову новый комп, конечно, покупать вряд ли стоит. Тем не менее, если в ходе установки обновления Windows 10 выдает ошибки 0xC1900200 – 0x20008 или 0xC1900202 – 0x20008, то это как раз и значит, что минимальным системным требованиями вверенная вам машинка таки не соответствует. Кстати, вот на всякий случай — необходимый для установки Windows 10 минимум по «железу»:
- проц: 1GHz ;
- оперативка: 2GB (для обеих версий, т.е. и для 32- и для 64-разрядной);
- места на диске: 16GB для 32-разрядной, 20GB — для 64-разрядной;
- графика: DirectX 9 или новее с драйвером WDDM 1.0;
- разрешение монитора: 800 x 600 точек .
Как видим, даже довольно древние компы Win 10 тянуть должны. Однако если компьютер у вас сравнительно новый, а 0xC1900200 — 0x20008 или 0xC1900202 — 0x20008 все равно выскакивает, то, вероятнее всего, проблема в оперативке, точнее — её нехватке. Попробуйте добавить.
#2 — проблема с приложениями или драйверами
На факт наличия таковой указывает ошибка 0x800F0923 . Она означает, какое-то приложение или драйвер конфликтует с обновлением Windows 10. В большинстве случаев эта ошибка появляется, когда под обнову не подходит , чуть реже — из-за устаревших драйверов какого-то другого компонента системы, либо когда на компе установлены давно не обновлявшиеся версии приложений и/или базы антивирусов.
Выяснить, что в данном конкретном случаем мешает установить October 2018 Update можно, к примеру, с помощью Media Creation Tool или штатного «Помощника по обновлению «. Достаточно просто запустить любую из этих утилит, и после проверки она покажет, какой компонент или какое ПО конфликтует с обновлением.
Если это драйвер или несколько драйверов (что весьма вероятно), то придется пройтись по списку проблемных, сходить на сайт производителя и скачать более свежие версии.
В случае же, когда обновить драйвер неоткуда, то можно попробовать его удалить, установить October 2018 Update , и после успешного завершения процедуры обновления, заново установить прежнюю версию драйвера. В Windows 10 удалить драйвер можно через « » (правый клик по названию проблемного устройства в списке -> «Удалить «).
Ошибки 0x80070490 — 0x20007 или 0x80070003- 0x20007 также указывают на несовместимость драйверов (одного или нескольких). Если обновить их по какой-то причине не получается, то, опять же, удалите на время драйвер проблемного девайса, перезапустите обновление Windows 10, и затем установите драйвер заново.
#3 — ошибки 0xC1900101 и 0x80090011
Она тоже указывает на наличие проблем с драйверами и может отображаться в следующем «ассортименте»:
0xC1900101 — 0x20004
0xC1900101 — 0x2000c
0xC1900101 — 0x20017
0xC1900101 — 0x30018
0xC1900101 — 0x3000D
0xC1900101 — 0x4000D
0xC1900101 — 0x40017
Добавим сюда также еще одну ошибку — 0x80090011 — она из этой же серии. Таким образом, если в ходе установки апдейта вы столкнулись с любой из них, т.е. 0xC1900101 и 0x80090011 , то чтобы устранить попробуйте:
- отключить на время проблемное устройство (если оно не требуется для обновления — внешний диск, принтер, камера, Bluetooth-девайсы и пр), поставить апдейт, а потом подключить его заново;
- обновить драйвера — (их качать лучше с сайта производителя), процедура обновления обычная: «Диспетчер устройств» -> клик правой кнопкой мыши по названию проблемного девайса -> «Обновить драйвер» .
- удалить драйвер на время (см. выше).
***Важно: выше приведена стандартная процедура обновления драйверов в Windows 10, однако если на сайт производителя устройства рекомендуется другой алгоритм действий, то следуйте ему, в особенности, если обновляете или переустанавливаете драйвер видеокарты.
- устранить ошибки диска с помощью команды CHKDSK: «Пуск» -> в поисковой строке пишем cmd и жмем Enter-> открываем командную строку от имени администратора -> вводим команду chkdsk/f c: и жмем Enter -> пишем Y и снова жмем Enter -> перезагружаем комп:

- провести «чистую установку» Windows 10 с помощью утилиты Media Creation Tool.
Устранение прочих проблем, которые возникают в процессе установки October 2018 Update
ошибка 0xC1900107
Это тоже одна из так называемых ошибок обновления. Указывает она на то, что в ходе установки текущего апдейта возник конфликт с предыдущим обновлением. Как правило, чтобы решить эту проблему достаточно просто перезагрузит компьютер и потом запустить установку апдейта заново. Если же ошибка 0xC1900107 появляется повторно, то тогда надо найти и вручную удалить файлы предыдущего обновления системы. А для этого:
- жмем «Параметры» -> «Система» -> «Хранилище» (в колонке слева);
- в разделе «Контроль памяти » кликаем ссылку «Освободить место сейчас «;
- в следующем окне отмечаем флажками опции «Временные файлы «, «Временные файлы установки Windows » и «Временные файлы Интернета «;
- жмем кнопку «Удалить файлы » и запускаем установку обновления еще раз.
в ходе установки October 2018 Update компьютер перезагружается
Вероятно, после такой внезапной перезагрузки система также выдаст ошибку 0x80200056 . Проблема критической не является, просто запустите процедуру установки апдейта заново и не выключайте комп до окончательного её завершения.
ошибка 0x80070522
… указывает на то, что установка October 2018 Update на ПК производится со стандартной учетной записи, а не с учетной записи Администратора, как это должно быть. Таким образом, чтобы установить обнову, надо либо перезайти в Windows 10 с учетки Администратора, либо связаться с администратором компа.
проблемы с завершением установки October 2018 Update
На завершающем этапе установки система может выдать сообщение «Ошибка: нам не удалось завершить обновления. Отмена изменений. Не выключайте компьютер » (Error: We couldn’t complete the updates. Undoing changes. Don’t turn off your computer ) или «Ошибка: не удалось настроить обновления Windows. Отмена изменений » (Error: Failure configuring Windows Updates. Reverting changes ).
Возникают эти ошибки по разным причинам, потому прежде чем их устранять, следует выяснить, чем обусловлены. Для этого необходимо проверить историю обновлений:
- открываем «Параметры » системы и заходим в раздел «Обновление и безопасность «;
- слева в колонке кликаем «Центр обновлений Windows «;
- и затем справа жмем ссылку «Просмотр журнала обновлений «;
- в окне журнала проверяем последнее обновление на предмет наличия в списке кодов ошибок, и если таковые имеются, их устраняем.

Проблемы с компьютером после установки Windows 10 October 2018 Update
проблема с активацией Windows 10
В нынешней Windows 10, как известно, предусмотрена функция автоматической реактивации после установки обновлений или переустановки системы. Однако, как показывает практика, после установки October 2018 Update данная процедура в некоторых случаях не срабатывает, и система выдает ошибку 0x803F7001. Данную ошибку Microsoft относит к категории простых и рекомендует устранять её с помощью штатного средства устранения неполадок активации:
Чтобы воспользоваться средством устранения неполадок, нажмите кнопку «Пуск «, перейдите в раздел «Параметры » -> «Обновление и безопасность » -> «Активация » и выберите «Устранение неполадок «. Для использования этой функции вы должны быть администратором.
В некоторых случаях, когда после установки апдейта Windows 10 не активируется автоматом, рекомендуется также отложить эту процедуру на пару суток. Иногда спустя некоторое время проблема самоустраняется.
проблемы с подключением к Интернету после установки October 2018 Update
Случаются они по разным причинам и независимо от того, как комп подключен к Сети- через кабель или . Но если после установки October 2018 Update пропало подключение или резко упала скорость передачи данных, то в любом случае попробуйте:
- сначала просто запустить инструмент устранения неполадок Windows 10: «Параметры» -> «Сеть и Интернет» -> «Состояние» (слева) -> «Средство устранения сетевых неполадок» (справа):

- перезагрузить сетевой адаптер : «Параметры» -> «Сеть и Интернет» -> «Состояние» (слева) -> «Сброс сети» -> «Сбросить сейчас»;
- перезагрузить роутер ;
- если ни одна из перечисленных мер не помогает, читаем инструкцию по устранению сетевых неполадок от Microsoft .
черный экран после установки October 2018 Update
Есть мнение, что причиной проблемы «черного экрана» после установки обновления Windows 10 могут быть: А) ошибки предыдущего так называемого «кумулятивного обновления» либо его некорректная установка ; или Б) сбои в работе компа .
Проблема на самом деле крайне неприятная и непростая, потому устраняется зачастую только комплексными методами (это тема для отдельной публикации). Тем не менее, если после установки обновы Windows 10 периодически начинает выдавать «черный экран», но есть возможность зайти в настройки системы, то проще всего будет удалить обновление и откатить систему до исходного состояния. Сделать это можно следующим образом:
- открываем «Параметры » системы и заходим в раздел «Обновление и безопасность «;
- слева в колонке кликаем «Восстановление «;
- далее справа в разделе «Вернуть компьютер в исходное состояние «, жмем кнопку «Начать «, пролистываем все следующие экраны;
- на завершающем этапе жмем кнопку «