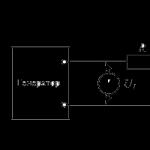Как увеличить работоспособность компьютера: программные, системные и технические способы. Game Boosting или как ускорить игры вашего ПК Как повысить быстродействие
Здравствуйте, друзья!
Сегодня я расскажу Вам о том, как увеличить производительность (ускорить работу) компьютера на примере некоторых настроек (оптимизации) операционной системы windows 7. Я работаю на своем компьютере уже четвертый год, и по сегодняшним меркам он конечно устарел. Поэтому приходится разбираться с различными настройками Windows, отключая ненужные компоненты этой операционной системы.
В этой статье я расскажу об основных действиях, которые значительно ускорят работу компьютера с операционной системой Windows 7. А также скажу пару слов о замечательной утилите под названием «TuneUp Utilities», которой я пользуюсь уже несколько лет, и которая значительно оптимизирует работу операционной системы Windows 7 и ускоряет работу компьютера.
Хочу обратить Ваше внимание на то, что выполнять все действия, представленные ниже, нет необходимости. Некоторые настройки могут быть недопустимы для Ваших ежедневных задач, а остановка некоторых служб может повлечь за собой различные проблемы. Поэтому перед тем как что-либо отключить и настроить, убедитесь, что это действие не повлечет за собой каких-либо ограничений.
 Тем не менее, отключение всего нескольких ненужных функций, или изменения каких-либо настроек, могут помочь Вам значительно ускорить загрузку и работу Windows 7.
Тем не менее, отключение всего нескольких ненужных функций, или изменения каких-либо настроек, могут помочь Вам значительно ускорить загрузку и работу Windows 7.
Также обращаю Ваше внимание на то, что заметные улучшения в скорости работы Windows 7 будут хорошо заметны только при условии использования «устаревших» компьютеров. Если у Вас новый компьютер, с классными характеристиками, то большого увеличения производительности Вы, скорее всего, не ощутите.
Увеличиваем производительность (ускоряем работу) компьютера. Оптимизация загрузки и скорости работы Windows 7
1. Самым первым и ВАЖНЫМ советом будет мероприятие, связанное с зачисткой операционной системы от различного мусора
Перед тем как выполнять перечисленные ниже действия по оптимизации Windows и ускорению компьютера, удалите все ненужные программы (особенно игры) и файлы. Очистите рабочий стол от ярлыков, файлов и папок, оставив только самые необходимые. Дело в том, что нахождение на рабочем столе большого количества любых объектов крайне не желательно, так как они потребляют очень много системных ресурсов.
Идеальный рабочий стол операционной системы Windows должен выглядеть примерно так:

Для удаления ненужного софта и игр, рекомендую Вам воспользоваться какой-нибудь утилитой, например, , о которой я расскажу чуть ниже. Если Вы не знакомы с этой программой, обязательно дочитайте эту статью, TuneUp Utilities поможет Вам не только корректно удалить ненужный софт, но и очистить систему от другого мусора, оптимизировать работу Windows и ускорить компьютер.
При каждом включении компьютера происходит автозагрузка определенных программ, которые очень часто не нужны там. Например, некоторые программы добавляют модуль, который следит за новыми обновлениями и при их появлении предлагает нам загрузить обновления.
Нам это не всегда требуется, и если Вы решили ускорить работу своего компьютера, то необходимо удалить из автозагрузки запуск таких приложений.
Для того чтобы попасть в меню автозагрузки программ, нажмите «Пуск» — «Выполнить».

В появившемся окне, в строке наберите «msconfig» и нажмите кнопку «Ок». После этого появится окно «Конфигурация системы», в котором имеется вкладка «Автозагрузка».

Если у Вас в меню «Пуск» отсутствует пункт «Выполнить», то нажмите правой кнопкой мыши на панели задач Windows, а в контекстном меню выберите пункт «Свойства». В появившемся окне, во вкладке «Меню пуск», нажмите кнопку «Настроить». В открывшемся окне найдите пункт «Команда выполнить» и отметьте его галочкой, после чего примените изменения.

После того как Вы попадете в меню автозагрузки программ, то уберите галочки, которые имеются напротив ненужных приложений, после чего примените изменения.

Для вступления некоторых изменений может потребоваться перезагрузка компьютера.
Хочу отметить, что в автозагрузке необходимо оставить операционную систему, драйвера и антивирус, все остальные программы можно удалить, но это на Ваше усмотрение.
После удаления ненужных программ из автозагрузки система будет загружаться быстрее, в некоторых случаях скорость загрузки Windows значительно увеличится.
3. Отключение ненужных служб Виндовс
Одним из самых действенных способов ускорения компьютера является отключение неиспользуемых (ненужных) служб операционной системы. У ОС Windows по умолчанию включено огромное количество служб, на работу которых требуется большое количество ресурсов системы. Многие из них можно отключить без потери функциональности и снижения безопасности системы. Например, если на Вашем компьютере отсутствует принтер, то можно отключить соответствующие службы, отвечающие за его работу. Ведь они нам не нужны! Не так ли?
Это мероприятие значительно может увеличить производительность Вашей ОС! Обязательно уделите этому свое внимание.
Для отключения служб можно воспользоваться следующим методом.
Запустите все приложения, которые Вы используете в повседневной работе, перейдите по вкладке «Службы» (она расположена в меню «Конфигурация системы», рядом со вкладкой «Автозагрузка», о которой я писал чуть выше), найдите в списке службы у которых в графе «Состояние» имеется статус «Остановлена».

Затем отключите их. Только будьте внимательны, некоторые службы могут быть нужными.
Какие службы можно отключить для оптимизации Windows 7?
Авто настройка WWAN
– в том случае, если у Вас нет CDMA или GSM модулей, эту службу можно безболезненно отключить
Адаптивная регулировка яркости – эта служба регулирует яркость экрана при наличии датчика освещенности, если такой датчик отсутствует – отключаем.
Брандмауэр Windows – предназначен для защиты компьютера. Рекомендуется пользоваться сторонними приложениями для этих целей (например, Comodo, KIS, DrWEB и т.п.).
Защитник Windows – отключаем, совершенно ненужная служба!
Служба помощника по совместимости программ (Program Compatibility Assistant) – эту службу можно отключить, только в случае несовместимости программ нужно будет вручную устанавливать параметры, что бывает не так уж часто.
Служба автоматического обнаружения веб-прокси WinHTTP – можно отключать.
Служба политики диагностики (Diagnostic Policy Service) – практически не нужна.
Смарт-карта – если Вы не пользуетесь такими картами, то отключаем.
Удаленный реестр (Remote Registry) – обязательно отключаем в целях безопасности.
Центр обеспечения безопасности (Security Center) – напоминает о различных событиях вроде отсутствия антивируса, устаревших обновлениях и т.п. – отключаем, если не хотите их видеть.
Список, конечно, получился не особо емким, на самом деле служб, которые можно отключить, намного больше. Буду Вам признателен, если Вы дополните этот список в комментариях к этой статье.
Кроме того, среди стандартных служб появятся дополнительные службы сторонних программ , которые установлены на Вашем ПК, их также можно отключить.
4. Увеличиваем файл подкачки
Файл подкачки — это пространство на жестком диске Вашего компьютера, куда система копирует файлы, которые не помещаются в оперативной памяти. К файлу подкачки система обращается для оперативной загрузки данных и постоянно их использует. Если это пространство будет слишком мало, то компьютер будет «подтормаживать».
Для того что бы увеличить объем файла подкачки, зайдите в меню «Пуск» и нажмите «Панель управления», вид которой лучше переключить в «Мелкие значки».

Затем выберите: система — дополнительные параметры системы. На вкладке «Дополнительно» в разделе «Быстродействие» нажмите «Параметры». В появившемся окне «Параметры быстродействия» во вкладке «Дополнительно» нажмите кнопку «Изменить…». Появится окно «Виртуальная память», в котором уберите галочку с пункта «Автоматически выбирать объем файла подкачки» и укажите размер вручную для каждого диска (если в системе их несколько).

Указывать желательно одинаковые минимальный и максимальный размеры. Размер файла подкачки целесообразней выбрать в 2-4 раза больше объема оперативной памяти, установленной на компьютере.
5. Изменяем визуальные эффекты
В Windows 7 присутствует интерфейс Aero, который потребляет значительное количество ресурсов компьютера и в некоторых случаях замедляет его работу.
Отключив Aero и другие визуальные эффекты можно добиться некоторого увеличения производительности компьютера.
Визуальные эффекты можно отключить в окне «Параметры быстродействия», о котором я писал в предыдущем пункте, во вкладке «Визуальные эффекты».

Здесь имеется три варианта настроек:
— обеспечить наилучший вид;
— обеспечить наилучшую производительность;
— особые эффекты (полностью ручная настройка).
Настройте эти параметры на свое усмотрение и примените произведенные изменения.
6. Отключаем индексирование жестких дисков
Для этого войдите в «Мой компьютер», выберите любой жесткий диск. Нажмите правую кнопку мыши, в появившемся меню нажмите «Свойства».

После этого откроется окно, в котором уберите галочку с пункта «Разрешить индексировать содержимое файлов на этом диске в дополнение к свойствам файла» и примените изменения.
7. Используйте технологию ReadyBoost
Технология ReadyBoost, входящая в состав Windows 7, предназначена для ускорения работы компьютера. Как я отмечал выше, при нехватке оперативной памяти система использует файл подкачки, который находится на жестком диске (HDD). HDD это механические, медлительные устройства, ReadyBoost позволяет использовать USB-устройства флэш-памяти или карты памяти для хранения таких временных данных.
Для активации вышеуказанной технологии подсоедините USB флэшку или карту памяти, перейдите в меню «Свойства» этого устройства. Во вкладке «ReadyBoost» установите требуемый объем памяти, и примените изменения.

Все эти несложные мероприятия помогут Вам значительно оптимизировать Windows и ускорить работу своего компьютера.
Вот еще несколько советов, которые помогут Вам поддержать компьютер в отличном состоянии, благодаря которым он будет работать быстро, долго и не подведет Вас.
Как ухаживать за компьютером?
1. Регулярно проводите дефрагментацию диска. Со временем файлы на жестком диске компьютера фрагментируются (простыми словами, записываются беспорядочно по поверхности диска), из-за чего скорость получения данных снижается.
Стандартный дефрагментатор находится среди служебных программ (пуск – программы – служебные — дефрагментация диска). Рекомендую время от времени пользоваться этим инструментом.
2. Изредка очищайте диски от накопившейся ненужной информации. Стандартная программа «Очистка диска» находится также в разделе «Служебные».
3. Регулярно производите очистку реестра. При удалении различных файлов и приложений в системном реестре Виндовс может накапливаться различный мусор, который снижает быстродействие системы. Для очистки реестра можно воспользоваться сторонним софтом, например, CCleaner (скачать можно ).
4. Раз в полгода проводите очистку внутренних элементов системного блога от накопившейся пыли.

Особенно это актуально перед летней жарой. Если не очищать компьютер от пыли, то его элементы будут значительно перегреваться, что может привести к зависанию компьютера и даже поломки его устройств.
5. Используйте для компьютера качественную антивирусную программу, например, .
В заключение этого поста хочу сказать пару слов о классной программе, предназначенной для увеличения производительности (ускорения) компьютера и поддержания его в отличном состоянии.
Программа, которой я пользуюсь уже несколько лет. Она позволяет находить проблемы в работе компьютера и устранять их. Все, что я писал в этой статье об увеличении производительности компьютера, реализовано в TuneUp Utilities.

Эта прога ежегодно обновляется и на сегодняшний день носит название TuneUp Utilities 2012.

Вот основные ее функции:
— увеличение производительности компьютера;
— оптимизация интернет соединения;
— удаление программ;
— дефрагментация диска;
— полная настройка операционной системы Windows;
— очистка и дефрагментация системного реестра;
— восстановление удаленных файлов;
— настройка внешнего вида операционной системы;
— удаление файлов без возможности их восстановления;
— настройка скрытых параметров ОС Windows и многое другое.
Функционал TuneUp Utilities очень богат различными возможностями!

Если Вы еще не пробовали в действии TuneUp Utilities, то рекомендую Вам установить эту программу и начать ей пользоваться, и тогда производительность (скорость работы) Вашей системы будет всегда на высоте.
К сожалению, этот софт не бесплатный, но найти прогу в интернете – не проблема.
Если Вы не знаете, где скачать программы, то рекомендую Вам прочитать мою статью « ». На торрент-треккерах можно найти много чего полезного.
Как оптимизировать компьютер?
Очень легко и просто! Это руководство поможет Вам настроить и оптимизировать работу компьютера, очистить компьютер от разного мусора, удалить вирусы и надежно защитить Ваш ПК, ускорить работу и загрузку Windows, избавиться от ошибок и зависаний, и многое другое...
На этом у меня все. Я надеюсь, что мой пост был полезен для Вас. Любите свой компьютер, ухаживайте за ним, оптимизируйте работу Windows и тогда он будет радовать Вас безупречной и быстрой работой.
Поделись с друзьями:
Обратите внимание:
Обсуждение: 83 комментария
Полезная статья, многого не знал, спасибо 🙂 Александр можете пояснить 6 пункт подробнее, зачем это делается?
Хорошие рецепты!
Еще можно воспользоваться специальными программками, например Auslogics Boot Speed — в ней все эти параметры наглядно по разделам скомпонованы и настраиваются в несколько кликов без залезания во внутренности системы
Что TuneUp Utilities, что Auslogics Boot Speed — этот софт не бесплатный. И не дешёвый! TuneUp Utilities на 3 компа стоит 65 долларов. Обе проги стоят примерно одинаково.
Ну есть ещё и БЕСПЛАТНАЯ программа на подобии этих: Advanced Sistem Care 7. Сам пользовался. Лично мне она помогла)
Версия программы 2010 стоит 50 евриков, Саня а сколько стоит 2012?
Я пользуюсь Auslogics BoostSpeed, надо сказать, что TuneUp Utilities довольно хороша, я использовал одно время журнальную версию без обновления самой программы — меня всё устраивало, потом пошли эксперименты, пробовал другие продукты 😀 ...
Спасибо Саша, пост интересный — а к Касперычу советую поставить в дополнение Emsisoft Anti-Malware.
Есть еще одна схожая программка, которая называется CCleaner. Но TuneUp Utilities по твоей рекомендации выглядит еще более функционально, обязательно применю ее на свой системе XP И черт подери, пора мне новым компом обзаводится 😀
А Каспер не тормозит комп? Я как-то пробовал его ставить, это был ужас. Сейчас Доктор Веб — вообще его не замечаю
Как бы, индексирование windows проводит для того чтобы знать где какой файл лежит. Абсолютная аналогия с поисковиками. Только если отключить индексирование, то система будет дольше искать файл, так как будет перебирать все файлы. А если включить, то периодически винда будет проходиться по системе и «индексировать» файлы... В принципе, особой нагрузки она не создает, но может мне, я часто пользуюсь поиском, так как на компе тысячи тысяч файлов которые всегда бывают нужны...
Хотя, говорят что в первым пунктом в ускорении винды идет отключение индексирования поиска... И часто этого достаточно. 🙂
спасибо за статью — последнее время ноут стал сильно тормозить
Виктор Боченков, тоже пользуюсь программой СCleaner.
Александр, спасибо за обширный пост.
Светлана, могу посоветовать Вам провести дефрагментацию на ноутбуке. Только именно встроенным средством. Если Вы еще ее не проводили, то результат Вас обрадует
Володя, а что Вы имеете в виду под встроенным средством. Я знаю. что дефрагментация здорово ускоряет работу любого компа, но для обычной встроенной у меня места нет. У меня дочка на своем ноуте недавно просто переустановила винды — тоже очень сильно помогает.
кстати, по поводу Касперского спрашивали — как постоянный пользователь могу сказать не тормозит — это было очень давно, когда он тормозил
Круто. Но жаль для ПС только. Я задумал купить себе mac. 😈
Виктор, Сиклиша во многом отстаёт от вышеописанной программы, CCleaner — это дворник (уборщица).
Александр (AKart), если ставить Касперского, то лучше 2010 года, 2011 версия много-долго дорабатывалась и сейчас мягко говоря её не жалуют 🙂
Хорошая, информативная и объемная статья! Спасибо за рекомендации — обязательно воспользуюсь. Вообще, в последнее время что-то «забил» на комп... Надо бы исправится 🙄
У меня сегодня у стационарного компа блок питания сгорел (я НАДЕЮСЬ что именно блок питания. а не весь комп), сегодня пересел за нетбук...ооо,ужас!!! Буду по статье оптимизировать. Хотя все это знаю, но все равно можно кое-что упустить. а тут все перед глазами!
Александр, еще вопрос: Если сгорит процессор или мать, то компьютер при включении как-то бы реагировал? У меня сейчас при нажатии на кнопку вкл вообще ноль эмоций, вот поэтому и грешу на блок питания...
Александр Бобрин
ValeronVoronin Я думаю что если мать сгорит, то не будет признаков жизни. У меня горел блог, нажимаешь кнопку включения — тишина. Однажды мать приобрел бракованную, комп включался (вентиляторы работали и диод светился), но на экране ничего, и звуков не было. А так, если одно из устройств не работает, то звуки должны быть. Скорее всего блог питания у тебя, но и мать не исключаю — отпишись потом.
У меня на работе лицензия, на домашний не заработал еще, ключи на сайте скачиваю. А так он не ломаный. Просто есть ломаные версии, вот с ними могут проблемы быть. А если просто ключи качать на лицензию, то нормально все будет.
Ага, завтра поеду в магазин с блоком, попрошу может проверят, чтоб деньги не палить порожняком, потом напишу. На антивирусник тоже жалко деньги тратить, вот когда заработаю именно в интернете, тогда и куплю.
Вот я не понял, на каком сайте ты ключи на лицензию качаешь? Там же скачиваешь на 30дней демо версию и все, потом он вроде не обновляется? Или я что-то туплю?
Саша, бывает кей держится месяцами, иногда и день не проходит, как его подрезают. Качать лучше всего архив ключей, их там около тысячи. 🙂
Я давно уже лицензией пользуюсь — никаких проблем
Загрузил TuneUp Utilities 2012 с целью удаления папки (пустой), которая каждый раз после удаления восстанавливается после загрузки системы. Попробовал удалить указанной утилитой несколько раз разными способами. Все-равно восстанавливается после перезагрузки. 🙁
УСТАНОВИ Unlocker 1.9 ДЛЯ УДАЛЕНИЯ ТАКИХ ПАПОК.
100%-но Unlocker 1.9 не поможет. То же самое произойдёт, что и с TuneUp Utilities. Это вероятно вирус подделывается под системную папку, и Виндовз восстанавливает её.
Александр помоги пожалуйста у меня теперь игры не запускаются что делать заранее спасибо.
Я не совсем согласен с: «Например, если на Вашем компьютере отсутствует принтер, то можно отключить соответствующие службы, отвечающие за его работу. Ведь они нам не нужны! Не так ли?» Дело в том, что принтер может и появиться, да и виртуальный принтер — я им иногда пользуюсь. Также и остальные службы, например я поотключал всё, что не использую сейчас, а через пол года что нибудь куплю, установлю, а это откажется работать и ведь я не вспомню, что когда то отключал какие то службы (попробуй наиди какую ещё надо включить). Мне кажется овчинка выделки не стоит, что относится к службам, в режиме ожидания они потребляют очень мало памяти и около нуля ресурсов процессора, баловался я с этим — нулевой эффект.
С пунктом 4. я не просто не согласен — это ерунда полная. Во первых винда по умолчанию имеет значение виртуальной памяти вполне приличного размера и у меня только один раз за лет десять работы за пк этого значения нехватило, но и тогда винда просто предлогает увеличить объём памяти и на этом всё. Более того, я вам предлогаю провести эксперимент — отключите вообще виртуальную память, лично у меня и у моей сестры это увеличило скорость всей системы раза в два. У меня фильм со старого IDE диска на 80Гб стал копироваться со скоростью 70-30Мбитсек. На сата2 чуть повыше. Просто подумайте, что такое виртуальная память и вам станет понятно, что это самое страшное зло от майкрософт, если вам интересна эта тема, я могу вам подробнее объяснить почему.
Всё по пунктам проделал, думал летать станет. Тупит, как и тупил ((
Подскажите пожалуйста, если я приобрету лицензию для программы tune up, то на сколько компьютеров я смогу ее поставить?
Поставил твердотельный жесткий диск agt3-25sat-64g система с кучей программ загружается за 10 секунд.Установка windows 7 на компьютер заняла 8 минут.Если хотите чтобы компьютер быстро работал покупайте твердотельный жесткий диск 64 gig ставьте на него windu 7 и поймете что такое скорость.Прежде чем переходить на эти диски почитайте отзывы в интернете диски сейчас не доргие меньше 2тысяч подключается он шлейфом.
Спасибо большое очень помогли.
Отличная статья, указано и про автозагрузку и про службы лишние. Если не вкладываться в железки, то все самое нужное указано, а если есть бюджет то рекомендую прикупить ссд, скорости загрузки увеличатся в разы.
Неплохо! И понятно все! Но только расписано для W7... не... в ХР полегче будет... но все равно статья полезная! Если можно, я ее на свой сайт кину с ссылкой на Вас!?
Интересные советы, надо будет увеличить свою производительность компьютера у меня кокрас виндовс 7 стоит буду делать все как вы.
Я думаю, чтобы избежать различных проблем, например, медленной скорости компьютера, нужно изначально покупать (и не жалеть на это денег) компьютер хорошей производительности. Скупой платит дважды, вот так-то.
Чтобы компьютер был производительным, не нужно покупать дорогой. Это мифы магазинов. Раньше на Pentium 120 нормально все программы работали.
Я понимаю, что сейчас и к программам требования стали большие. Но для офисной работы не нужен игровой ПК с видеокартой за 200$.
Главное оперативки не меньше 4ГБ, да в интернете поменьше сидеть, чтобы вирусов не нахватать.
Порадовал вентилятор, его года три не чистили, не меньше.
Да круто всё что нужно программисту дельно и по существу вопроса.
Очень хорошая статья.
Единственно что я бы не советовал каждые пол года чистить радиатор.
Эта операция очень болезненная для компьютера и любое неосторожное движение
может привести порче процессора. А он по цене стоит больше всего в системном блоке.
Индексирование кстати загружает процессор на 30 процентов, когда запускается
а эта служба запускается даже тогда когда не производишь поиск на компьютере.
Учитывая то что в процессоре все 100 процентов то отключение индексирования очень сильно повлияет на производительность.
8 минут это очень много просто катастрофически много для компьютера.
У меня компьютер загружается за пол минуты.
спасибо хорошие советы помогли
полезная статья, особенно для нубов как я))) спасибо Автору
Жаль, что я раньше не прочитала этих советов. Из-за того, что я не знала, как правильно ухаживать за компьютером, особенно что его надо раз в полгода чистить, сгорел мой ноутбук через 3 года...
Для быстрой работы компьютера я только отключил автозагрузку и несколько служб отключил, компьютер работает нормально. Главное не захламлять компьютер большим количеством программ.
Загрузил TuneUp Utilities 2012 с целью удаления папки (пустой), которая каждый раз после удаления восстанавливается после загрузки системы. Попробовал удалить указанной утилитой несколько раз разными способами. Все-равно восстанавливается после перезагрузки.
Сделал, как вы советовали, но через некоторое время перестал отображаться при подсоединении съемный диск 0, 5 Ггб. Подскажите, что можно сделать? Буду следить за комментариями. Спасибо.
Отключение ненужных служб в Виндоуз требует определённой грамотности, которой у подавляющего большинства нет. К тому же, это небезопасное занятие. Я выхожу из положения тем, что делаю скриншоты всех служб, вот как они у Вас на фото. Получается несколько скриншотов. Потом отключаю некоторые кажущиеся мне ненужными службы и тоже делаю скриншоты. В случае неудачи поочерёдно, ориентируясь на скриншоты подключаю службы.
По уму, если Вам реально нужна производительность, то сначала нужно выбирать ОС. Виндоуз сама по себе тормозная система, как ни ускоряй её. Для научных расчётов Виндовз нигде не используется: на МКС — линукс стоит. Лучшим решением станет установка двух ОС на комп для решения разных задач.
Отличное руководство! Реально помогло))) Спасибо Друг
Очень помогла эта статья!
Спасибо огромное...
Очень полезная статья, большое спасибо.
Пользовался Вашей программой, но и у нее есть тоже минус — она тоже жрет производительность так как постоянно работает. Есть альтернатива Win.Tools.net
Чистит получше, удаляет программы, автозагрузка и многое другое, После нее комп летает. Уважением Александр
Давненько не заходил на ваш блог. В свое время парочка советов помогла решить не сколько проблем, в частности HDD зараза работал медленно, хотя время идет и большинство меняет его на быстрый SSD диск они сейчас стали более доступны))
Сам то я владелец ноутбука, вещь полезная в хозяйстве но вот если решили заниматься сложными вычислениями, монтажом видео или рендерингом изображений, моделированием в Cinema 4D без хорошей видеокарты дело гиблое. Лично я свой брал в 2013 году летом как раз в разгар скидок, приобрел MSI CX70 ONF-230RU а в 2016 году решился на апгрейд его, пришла безумная идея но она выгорела. Сварганил я сборку себе MSI CX70 + GTX 1060 и скажу я так стало комфортнее работать в вышеизложенных приложениях, а после докупил качественный монитор 27" QHD и весь процесс заиграл новыми красками. Правда есть ограничения как известно в материнских платах ПК слот под видеокарту x16 а подключал через x1. Скорость потока данных сильно порезана но и то чего есть хватает за глаза, сам долго не верил что получится. Одним словом получилась такая бюджетная сборка ПК из ноутбука)))
Каждому пользователю всегда хочется, чтобы его компьютер работал максимально быстро, но совершенно не знает как это можно сделать. Есть риск загрузить на свой ПК вирусные программы для разгона или очистки, но они не ускорят технику, а наоборот, принесут лишь вред. Рассмотрим, как же настроить и повысить производительность компьютера на Windows 10 уже проверенными методами. Популярные способы, которые помогут увеличить быстродействие ПК.
Разогоняем на полную: настройка Windows 10 на максимальную производительность
Автозагрузка компьютера
Когда вы запускаете ПК, то в большинстве случаев начинают свою работу установленные вами программы. Некоторые из них могут оказаться совершенно ненужными, и приносят вред вашей операционной системе. Программы сильно замедляют компьютер, работая в фоновом режиме. Вы можете даже не подозревать, что некоторые из них включены, а скорость оставляет желать лучшего. Чтобы улучшить производительность нужно просто отключить некоторые программы в меню автозагрузки.
Очищаем папку Temp
В операционной системе Windows 10, которая хранит файлы как временно, так и промежуточно остается очень много ненужных файлов. Иными словами, замедляет вашу систему из-за большого наличия служб и различных программ, которые наполняют папку Temp.

Как очистить диск

Как выключить службы, в которых не возникает необходимости

Это основные быстрые способы ускорить ваш компьютер. Отключение служб и программ, которые не несут пользы, а только замедляют систему.
Как правильно настроитьпараметры в Электропитании

Как увеличить производительность компьютера на Windows 10: профессиональные советы
- Будьте внимательны по поводу того, что устанавливаете себе на компьютер. Иногда происходит не состыковка некоторых программ и ими очень часто оказываются антивирусы. Особенно если их два на компьютере, иначе может слететь вся операционная система.
- Иногда проблема может скрываться не в опасных программах и даже не в вирусах, а в загрязнённости самих комплектующих компьютера. Следует аккуратно очистить ПК от пыли сухой тряпкой. Старайтесь не задевать мелкие запчасти. После очистки компьютер работает быстрее и перегревается значительно меньше.
- Следует помнить, что не всегда улучшение производительности хорошо влияет на ваш компьютер. Например, настройка «Высокая производительность» влечёт за собой высокое потребление заряда на аккумуляторе. Это касается владельцев ноутбуков. Лучше такие функции использовать на компьютере, который в заряде не нуждается.
- Переустановка операционной системы, как правило, всегда хорошо влияет на работоспособность компьютера. Полностью удалятся нежелательные программы, те, что вы не используете, вирусы, незамеченные при сканировании или различные приложения которые лишь тормозят работу самой системы.
- Обязательно выбрать правильные комплектующие для ПК. Если что-то подобрано неправильно, или, например, оперативная память не подходит по данным, а иногда и вовсе загружена. В таком случае лучше приобрести новые компоненты.
- Можно воспользоваться специальными программами для очистки ненужных файлов, кэша и прочего мусора. Они в несколько раз увеличивают быстродейственность компьютера во всех случаях. Главное, загружать с проверенного источника. И никогда не забывайте проверять список того что хочет удалить программа для очистки файлов!
- Обновление драйверов отлично помогает ПК. Особенно обновление для чипсета материнской платы. Для других устройств новые версии также актуальны.
- Регулярно сканировать компьютер на вирусы. Лучше всего находиться в руках надёжного антивируса. В таком случае вы не будете рисковать лишиться всех данных и информации.
Настройка графики рабочего стола
Визуальные эффекты в операционной системе Windows 10 используют очень много ресурсов. Если у пользователя старый компьютер, то отключение эффектов несколько ускорит работу ПК.
Первый способ

Второй способ

Видео: как настроить максимальную производительность в Windows 10
Способов для улучшения быстродейственности компьютера немало. Методы простые, и их всегда можно применить, чтобы позаботиться о своей технике и очистить ненужные файлы. К тому же удобное и быстрое использование ПК приносит удовольствие, и не вызывает раздражения, что немаловажно. А главное, не прибегайте к непроверенным способам, иначе положение компьютера может усугубиться.
Каждый пользователь наверняка замечал, что сразу после первой установки операционная система, что называется, летает, но со временем начинает достаточно сильно притормаживать. С чем это связано, и как повысить читайте далее. Способов проведения таких действий можно предложить достаточно много, однако остановимся на самых значимых.
Как провести тест производительности компьютера?
Для начала давайте посмотрим, как посмотреть на общую производительность. Визуально отследить нагрузку на системные ресурсы можно в самом обычном «Диспетчере задач», используя для этого вкладку быстродействия.
Так же просто можно произвести сортировку активных процессов по максимальной нагрузке на центральный процессор или оперативную память. Но в системе есть еще одно средство, позволяющее выполнить тест производительности компьютера, которое, так сказать, выставит вашему устройству свою оценку. Для этого нужно войти в «Панель управления», перейти к разделу системы и использовать соответствующий пункт запуска оценивания. В результатах будет показано несколько оценок, касающихся основного оборудования, но общий балл выставляется на основе наименьшего показателя. Если вы видите, что оценки процессора или оперативной памяти выше, чем у жесткого диска, стоит задуматься о его замене.
Как повысить производительность компьютера: основные направления действий
Теперь посмотрим, какие же действия можно предпринять, чтобы ваш компьютер стал работать намного быстрее, чем это наблюдается в данный момент. Среди приоритетных направлений особо можно выделить следующие:
- установка более современного «железа»;
- сброс настроек или обновление BIOS;
- переход на более новую операционную систему;
- отключение ненужных служб, процессов и компонентов;
- установка самых свежих версий драйверов;
- использование сторонних программ.
Замена «железа» и сброс BIOS
Начнем с «железных» компонентов. Считается, что производительность компьютера зависит от типа процессора, объема оперативной памяти, графического ускорителя и скорости доступа к жесткому диску.
Вот только бездумно заменять комплектующие не стоит. Например, если вы собрались установить новый процессор, он должен иметь быстродействие минимум на 30% большее, чем установленный в системе. При меньших показателях заметного прироста в быстродействии вы не получите, а оценка производительности компьютера останется на той же отметке.
Оперативную память тоже добавить можно, однако тут следует учитывать ее тип и объем, поскольку устанавливаемые планки памяти и их объемы могут просто не поддерживаться материнской платой.
В не меньшей степени производительность компьютера зависит от быстродействия жесткого диска. Если у вас в распоряжении имеется винчестер со скоростью вращения 5400 об/мин, стоит его поменять на диск с 7200 об/мин. Еще лучше - установить диск SSD (при условии, что материнская плата поддерживает его подключение).
Самые отчаянные пользователи, называемые оверлокерами, могут разогнать процессор (благо, сейчас это можно сделать программным, а не физическим способом). Но особого смысла в этом нет, поскольку ЦП новых поколений стоят относительно недорого.
Наконец, можно установить современную видеокарту, но на такое оборудование точно придется раскошелиться, а на ноутбуках это сделать вообще практически нереально (имеются в виду дискретные ускорители).

Еще одна проблема может быть связана с некорректными настройками первичной системы ввода/вывода BIOS. Среди пользователей найдется немало любителей поэкспериментировать с такими параметрами, а по незнанию можно выставить такие опции, что все «железо» будет работать некорректно. Поэтому в качестве одного из решений можно применить полный сброс настроек до заводского состояния.
Установка новой операционной системы
В вопросе того, как повысить производительность компьютера, одним из вариантов может стать смена операционной системы. Если вы, к примеру, на более или менее современном ПК работаете с Windows XP, стоит инсталлировать хотя бы «семерку». Если она будет работать нормально, можно перейти и на Windows 10, поскольку системные требования особо не отличаются.

На компьютерах с 2-ядерными процессора бюджетной категории и 2 Гб оперативной памяти «десятка» работает совершенно нормально. Зато сразу же после установки оценка производительности компьютера повысится.
Отключение ненужных процессов в автозагрузке
Теперь непосредственно о том, какие инструменты можно использовать в самих Windows-системах. Увеличить производительность компьютера с Windows 7, например, можно совершенно элементарно, если отключить все ненужные процессы, которые запускаются вместе с системой.
Для этого в консоли «Выполнить» необходимо ввести команду msconfig, а в самом конфигураторе перейти на вкладку автозагрузки и убрать галочки со всех ненужных процессов. Оставить можно только ctfmon (если есть в списке) - процесс, отвечающий за отображение языковой панели и смену языков.

В Windows 10 эта вкладка перенесена в «Диспетчер задач», галочек на процессах нет, но отключать их можно при помощи соответствующей кнопки.
Деактивация неиспользуемых компонентов системы
Еще одно решение по поводу того, как увеличить производительность компьютера (быстроту выполнения операций любого типа), состоит в том, чтобы полностью деактивировать неиспользуемые компоненты системы. Например, если вы не собираетесь использовать виртуальные машины, вам не нужно держать активным модуль Hyper-V, если нет принтера, то и службу печати можно отключить.

Для этого заходите в раздел программ и компонентов «Панели управления», переходите к компонентам системы, а затем в списке снимаете выделения с ненужных служб. После рестарта быстродействие повысится весьма заметно.
Действия с жестким диском
С винчестером в системе тоже может быть не все в порядке, хотя явных нарушений в его работе не наблюдается. Но появление ошибок может косвенно влиять на общее состояние операционной системы или используемых приложений. Проверку и очистку нужно производить хотя бы раз в неделю.

Еще один момент - дефрагментация. Это процесс упорядочивания файлов с целью того, чтобы переместить наиболее часто используемые файлы программ для ускорения доступа к ним в самые быстрые области винчестера. После выполнения такой операции время, затрачиваемое на запуск программ, существенно сократится. Проводить такую процедуру рекомендуется не реже одного раза в месяц.
Драйверы
В вопросе того, как повысить производительность компьютера, нельзя обойти стороной и вопросы обновления драйверов устройств. Заниматься такими вещами вручную - дело абсолютно бессмысленное и затратное по времени. Поэтому проще всего воспользоваться автоматизированными программы для поиска и установки обновлений.

Самыми лучшими признаны утилиты Driver Booster и DriverPack Solution. При старте они сканируют все установленное оборудование, а затем автоматически обновляют драйверы, обращаясь непосредственно к ресурсам разработчиков программного обеспечения или производителей устройств. Все участие пользователя в этом случае сводится только к тому, чтобы согласиться с инсталляцией.
Использование программ-оптимизаторов
Наконец, для оптимизации системы можно использовать специально разработанные приложения. Некоторые программы для проверки производительности компьютера могут только выставлять баллы, другие после проведения теста предлагают произвести оптимизацию онлайн, третьи устанавливаются на ПК и следят за его состоянием, проводя ускорение либо автоматически в фоновом режиме, либо по требованию.
В принципе, использование приложений любого типа поможет выявить неисправности системы и устранить их. Но стандартные программы для проверки производительности компьютера слишком ограничены в возможностях, в то время как оптимизаторы способны выполнять даже очистку или дефрагментацию системного реестра (а его размер и наличие некорректных или устаревших ключей существенно увеличивает старт самой операционной системы).
Получить представление о работоспособности компьютера можно с помощью его комплексного тестирования. Периодически выполнять эту процедуру – значит вовремя выявить недостатки в работе отдельных комплектующих системы при решении ресурсоемких задач. Специальные приложения помогут протестировать скорость функционирования устройства.
Перед тестированием необходимо подготовить компьютер для этой процедуры, создать для нее идеальные условия. Только так можно быть уверенным в точности и достоверности полученных результатов теста. Программная нагрузка должна быть минимальной: отключите все работающие приложения, ненужные в данный момент процессы. Не забудьте про программы, работающие в фоновом режиме: антивирус, клиент-торрент, скайп, загрузчики файлов, браузеры. Вызовите «Диспетчер задач» («Ctrl+Alt+Del»), проверьте автозагрузку и процессы, убедитесь – все ненужное выключено. Программа PCMark – бренд на рынке тестирующих программ. Она позволяет протестировать работоспособность компьютера с высокой точностью. Скачайте с сайта разработчика Future Mark базовую версию бесплатно. Установите на свой компьютер скачанное приложение, запустите его. Вам будет доступно шесть сценариев тестов, проверяющих работу процессора, оперативной памяти, видеокарты – качество воспроизведения видео, скорость обработки сложной графики, рендеринг («визуализация») и производительность всей системы в целом. В окне программы установите нужную опцию, запустите выбранный тест. Программа не только определяет проблему в работе оборудования, но и повторяет каждый тест 3 раза для получения усредненного результата. Чтобы улучшить производительность компьютера, запустите тест повторно для более точного определения причины неполадки. Если погрешность не велика – не выше 1-2%, то повторять тестирование нет смысла. Описание пакета PCMark 8 . Программа SiSoftware Sandra для комплексного тестирования ПК – мощный тестовый набор, удобный интерфейс, широкий выбор настроек. С ее помощью можно отдельно проверить работу каждого устройства и всю систему целиком. После завершения работы тестов результат представляется в виде графика. Такой вывод облегчает интерпретацию результатов и помогает понять масштабирование работы системы в зависимости от конфигураций и настроек. Программа AIDA64 определяет стабильность работы ПК. Эта утилита не ограничивается проверкой его производительности, но и устанавливает причины нестабильной работы, неполадок, перегрева оборудования. Небольшая, простая в использовании утилита NovaBench проверяет оборудование не так тщательно, как более мощные тестеры, но дает честную оценку возможностей компьютера, производительности его процессора и видеокарты. Если вы не желаете проводить широкомасштабное тестирование с помощью мощных программ широкого диапазона действий, то воспользуйтесь приложением HyperPi . Оно специализируется на тестировании процессора. Программа вычисляет число Pi с высокой точностью – до миллиона знаков, выполняя сложные математические расчеты. Тем самым определяется вычислительная мощность ядер процессора. Другая аналогичная программа для проверки параметров процессора –Необходимость проверить тот или иной компонент системы компьютера может возникнуть по разным причинам. Одни хотят просто проверить стабильность железа, другие ищут причины неисправности устройства или добиваются максимального быстродействия. Для этого нужна программа для тестирования компьютера.
Тест компьютера на производительность онлайн
Проверка оборудования должна всегда начинаться со сбора сведений о нем. Если вы не знаете точно, какие компоненты установлены, какое программное обеспечение используется, вам будет сложнее проводить тест производительности компьютера. Эти параметры могут сказать о том, что для исправления проблемы необходимо лишь изменить режим работы (часто случается в ноутбуках) или обновить драйвер.
Для сбора данных необязательно скачивать утилиты, на первом этапе можно провести проверку в режиме онлайн. Для этого хорошо подходит сервис ma-config.com, который может провести еще и диагностику удаленного компьютера. Для работы тестера сперва необходимо скачать и установить дополнение для браузера. По функционалу этот онлайн-сервис похож на популярный SiSoft Sandra. В отчете вам предоставят полные данные:
- о производителе и модели материнской платы;
- типе чипсета;
- объеме оперативной памяти, ее рабочей частоте;
- модели процессора;
- данные BIOS;
- о USB шине, подключенной периферии.
Также пригодится проверка производительности компьютера в сети, к примеру, пропускная способность. Для этого следует перейти на сайт speedtest.net, на сайте нажать кнопочку Begin Test и сервис выдаст вам данные о скорости выгрузки данных в сеть и загрузки. Это один из простых способов проверки «честности» провайдера, не режет ли он вам скорость. Она должна совпадать по результатам теста с данными вашего пакета интернет-услуг.
Как проверить компьютер на работоспособность
Когда в работе компьютера возникают ошибки с аппаратной стороны, человек сталкивается со сбоями в виде «синего экрана смерти», самопроизвольных перезагрузок, зависаний и «торможений» системы. Иногда такое состояние вызывает вирус и следует провести полную проверку на поиск угроз, но в худшем случае это связано с поломками в аппаратной части. Сперва следует выяснить, какая деталь вызывает неполадки, затем определить, что стало причиной такого поведения.
Проверка оперативной памяти
Поломки со стороны этой детали компьютера крайне редки, но при «разгоне» системы все же случается, что они перегорают. Тест оперативной памяти можно провести с помощью программы Memtest+86. Схема тестирования:
- Скачайте утилиту.
- Создаете загрузочную флешку.
- Запустите с флешки программу и проверьте оперативку.
- Тест будет длиться бесконечно долго. Если после нескольких прогонов ошибки не выявлены, значит ОЗУ работает исправно.

Как протестировать видеокарту
Чаще желание протестировать видеоадаптер возникает при надобности узнать его максимальную мощность. Это нужно для увеличения его показателей сверх заводских настроек в случае недостаточности ресурсов для новых игр. Порой такой «разгон» приводит к поломке, но это уже остается на совести владельца. Если вы покупаете подержанную деталь, то обязательно стоит знать, как проверить видеокарту. Это позволит избежать приобретения подделки, которых очень много. К тому же, тест поможет выявить скрытые сбои на уровне чипов во время работы.
Чтобы протестировать видеокарту в нагрузочном состоянии, хорошо подходит FurMark. Он поддерживает все современные операционные системы, модели адаптеров, выдает максимально полные данные по всем параметрам. Для начала следует скачать и установить саму утилиту, после запуска откроется окошко, в котором следует выполнить следующее:
- Нажав на кнопку CPU-Z, можно получить полные данные по видеокарте: дату выпуска, частоту работы, объем памяти видео, и оперативной, модель.
- Во вкладке Sensors отображается нагрузка и температура устройства на данный момент – это показатели в простое.
- Чтобы протестировать адаптер, нажмите кнопку Burn in Test и затем Go.
- Появится график с данными температуры, а на главном экране будет крутиться «волосатый бублик».
- Минимум для оценки работоспособности карты следует подождать 15 минут. При отсутствии зависаний, перезагрузки можно считать, что тест пройден.
- Обратите внимание на температуру, она не должна быть выше 80 градусов по Цельсию. Если показатель выше, существует вероятность, что деталь будет вести себя нестабильно и в какой-то момент может перегореть. Проблема либо в плохом охлаждении вентиляторов, либо в неправильной работе чипсетов.

Стресс тест процессора
Чтобы провести тест на производительность процессора можно использовать программу CPU Tester Pro. Эта программа помогает протестировать не только ЦП, но и прочие детали системы. Используется для проверки в домашних условиях и в коммерческих организациях. Программа содержит несколько модулей, которые проводят проверку CPU, кеша, памяти, чипсета.
Стресс-тест компьютера создает большие нагрузки. Делается это для проверки предельной стабильности деталей и обнаружения дефектных фрагментов. Программа может проводить тест на протяжении 6 часов, если система выдержит все тесты, то при обычном ее использовании сбои просто исключаются. Перед тем как протестировать компьютер таким методом, подумайте, а действительно ли вам это нужно. Стресс нагрузка не является нормальной для любого процессора и может привести к его поломке.

Как проверить жесткий диск
Еще одна важная деталь системы компьютера – жесткий диск или HDD. Когда он ломается, то никакие утилиты особо уже не помогут, потому что не удастся просто запустить «машину». Как правило, к помощи программ прибегают, когда нужно протестировать подержанную деталь или выявить возможные причины сбоя операционной системы. Самой популярной на данный момент считается утилита Victoria HDD. После запуска программы нужно:
- Если у вас больше одного жесткого диска, выберите в правом окошке тот, который нужно протестировать.
- Для начала проверяется статус SMART во второй вкладке верхнего меню. Нажимаете кнопку Get SMART. В результатах должно быть слово GOOD. Показатель температуры жесткого диска должен быть не выше 40 градусов.
- Далее нужно выбрать вкладку Tests. В правой части экрана выбрать пункт «read», под ним поставить отметку на ignore и нажать кнопку START.
- В программе есть прямоугольники разных цветов. Красных быть вообще не должно, оранжевых может найтись 5-10, но чем их меньше, тем лучше. Лучше, если все сектора будут серого цвета.
После того как удалось протестировать компьютер на наличие битых секторов, можно запустить их замену, восстановление или стирание. Это обеспечит более стабильную работу системы. Для этого нужно выбрать вместо пункта Ignore необходимое действие.